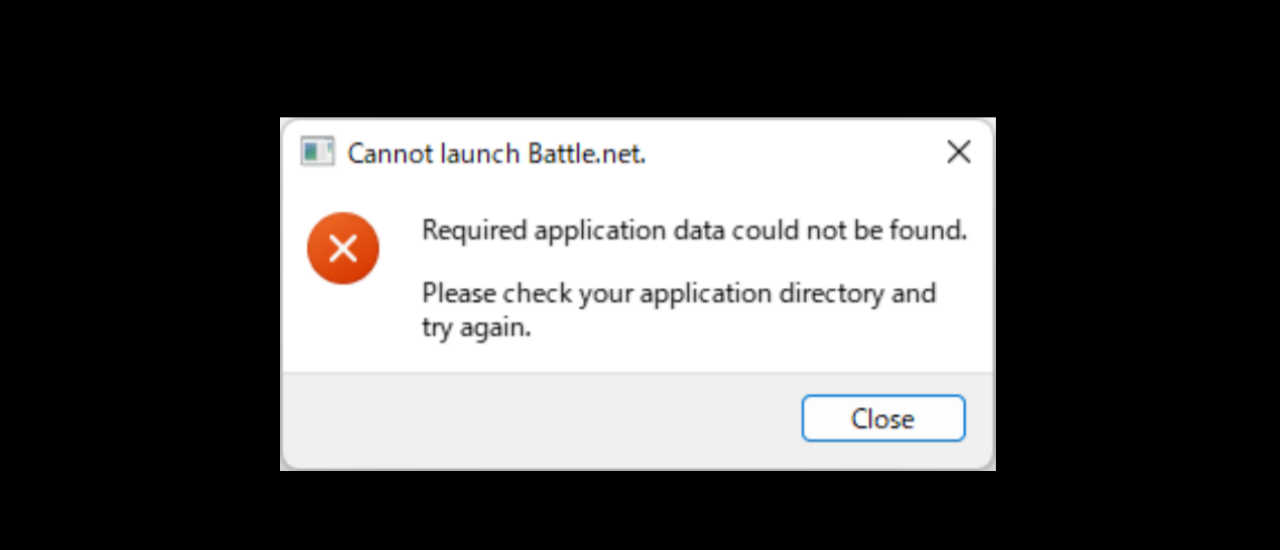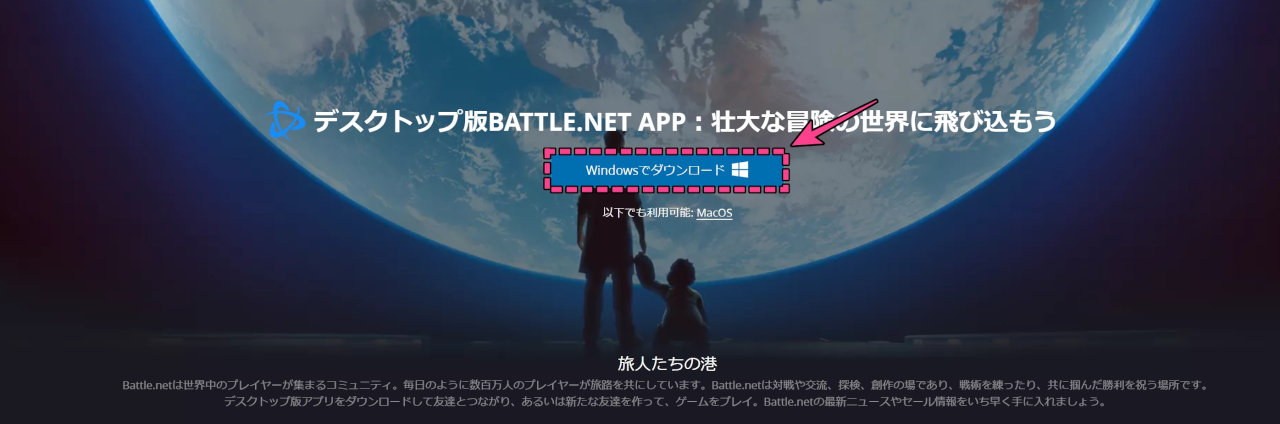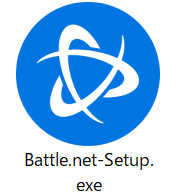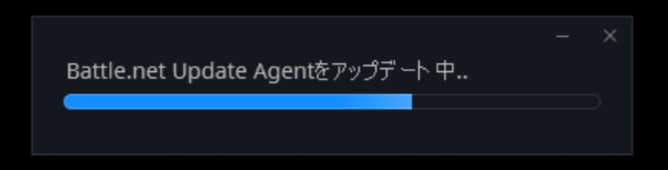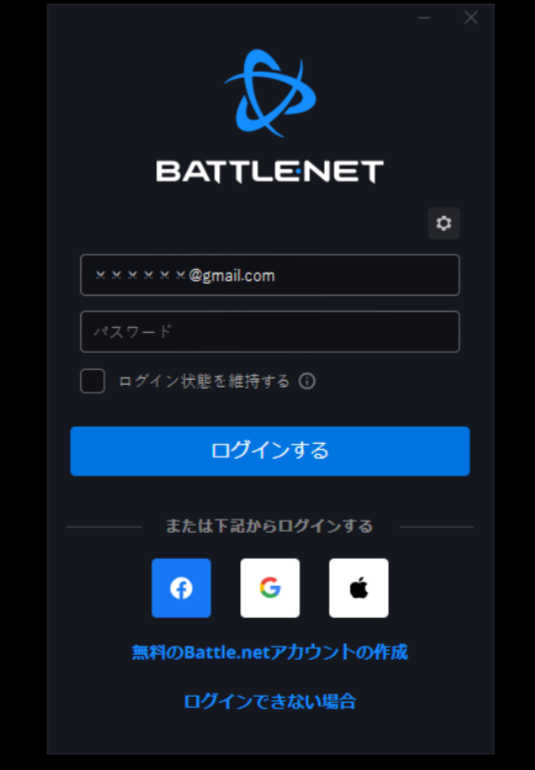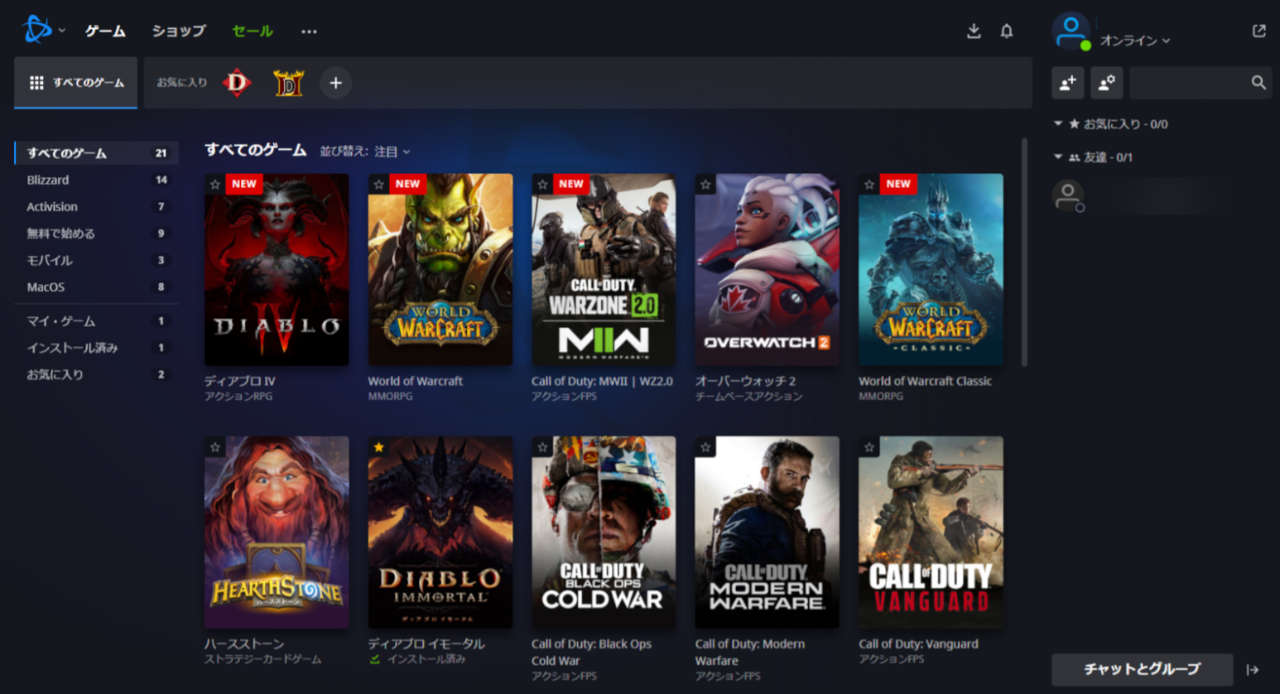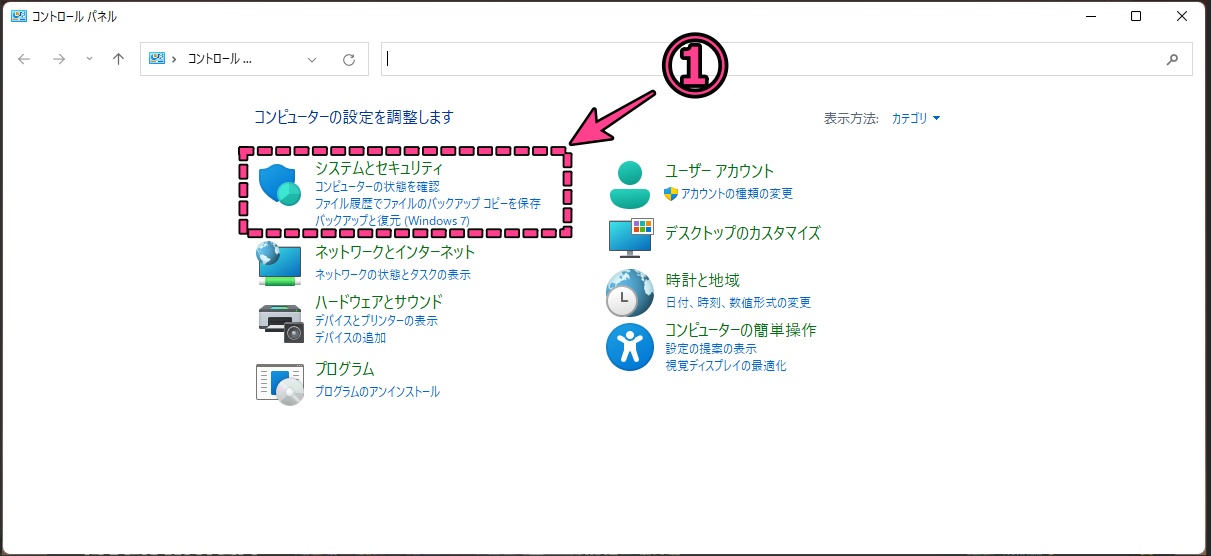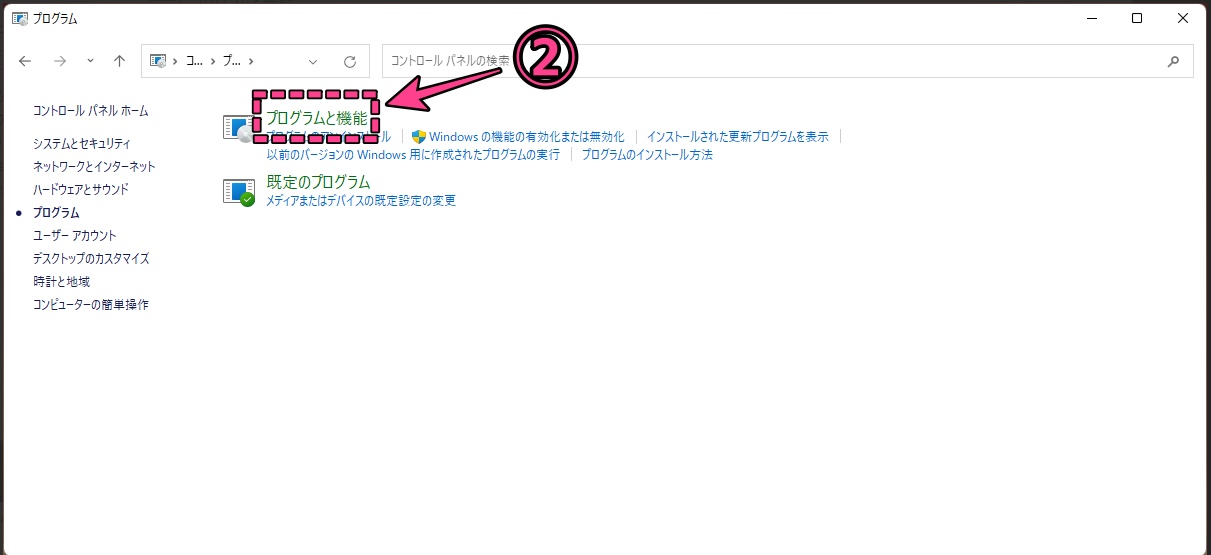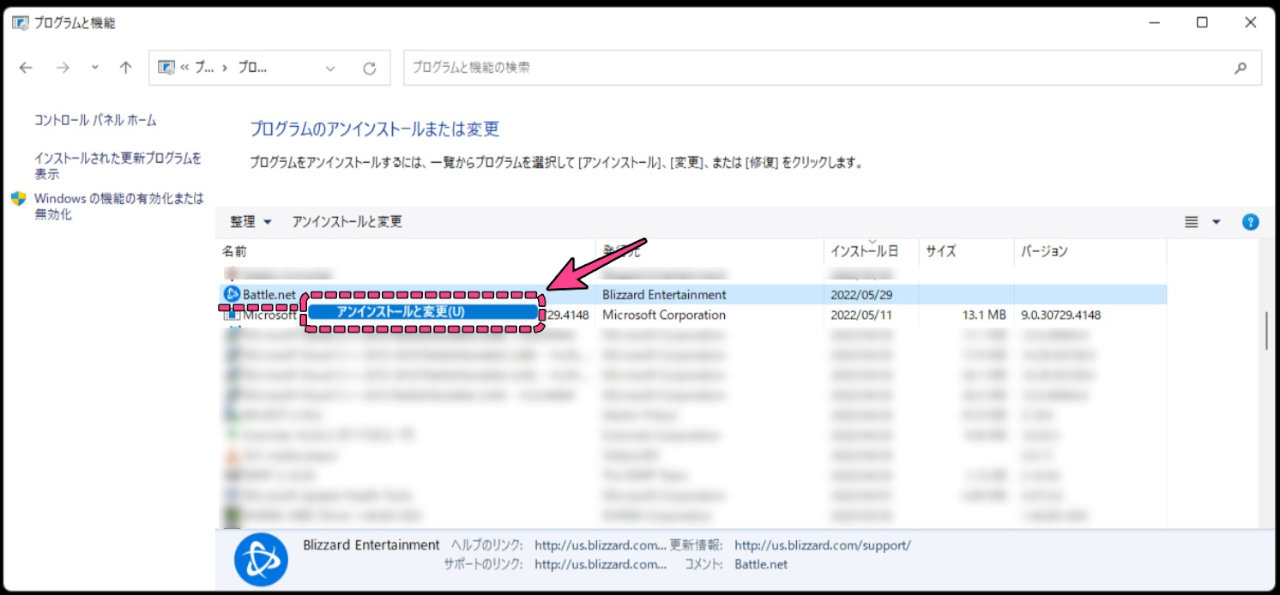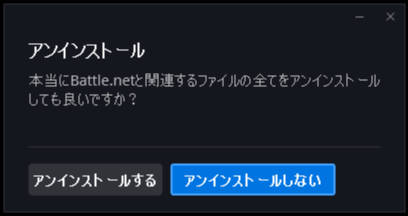どうも、じゃぶじゃぶ(@jbjbgame)です。
久々にBattle.netアプリを起ち上げたら以下のようなエラーが出て起動できなくなりました。
Required application data could not be found.
Please check your application directory and try again.
[日本語訳]
必要なアプリケーション データが見つかりませんでした。
アプリケーション ディレクトリを確認して、もう一度お試しください。
解決方法を調べて自分で対処できたので、その内容をここに残しておきます。
あくまで自分が試した結果なので全ての方に適応できるか分かりませんが、解決策の1つとして参考してもらえれば幸いです。
解決方法を調査
調べたところブリザードの問い合わせフォームにヒットしました。
https://us.forums.blizzard.com/en/blizzard/t/battlenet-missing-directory-and-dll/33207/2
I just get a popup error opening the app.
Win 11: Required application data could not be found. Please check your application directory and try again.
Win10: Battle.net.exe bad image. ‘…libcef.dll’ is either not designed to run on Windows or it contains an error. Try installing the program again using the original installation media.
I’d also like to mention couple weeks ago, Battle.net caused my pc to a BSOD just by opening it.
[日本語訳]
アプリを開くとポップアップエラーが発生します。
Win 11: 必要なアプリケーション データが見つかりませんでした。アプリケーション ディレクトリを確認して、もう一度お試しください。
Win10: Battle.net.exe の悪いイメージ。「…libcef.dll」は、Windows で実行するように設計されていないか、エラーが含まれています。元のインストール メディアを使用して、プログラムを再度インストールしてみてください。
また、数週間前に言及したいのですが、Battle.net は私の PC を開くだけで BSOD を引き起こしました。
自分と同じエラーメッセージがありますね。(太字の部分)
この方はどうやらアプリを再インストールすることで対処しようです。
エラーメッセージにも「アプリケーションディレクトリがない」と記載されるので、アプリを再インストールすることでファイルが再作成さるかも、と思い自分も再インストールすることにしてみました。
解決方法の手順
Battle.netをアンインストールするとゲームデータやセーブデータが消えそうで怖かったので、まずは最新のインストローラーをダウンロードして再インストールすることにします。
step
1最新版Battle.netのインストローラーをダウンロード
下記サイトから最新のBattle.netアプリのインストローラーをダウンロードしてきます。
https://www.blizzard.com/ja-jp/apps/battle.net/desktop
サイトにアクセス出来たら「Windowsでダウンロード」のボタンをクリックしてください。
インストローラーのダウンロードが開始され、自分のPCに「Battle.net-Setup.exe」という名前のファイルが作成されます。
step
2インストローラーの起動
最新のBattle.netアプリのインストローラーをダブルクリックして起動します。
今回の場合、既存のBattle.netアプリがインストール済みのためソフトウェアのアップデートが実行されました。
初回にBattle.netをインストールする場合はインストールウィザードが表示されてインストールの流れになるのですが、Battle.netがあるかをみてアップデート処理に切り替わったように見えます。
アップデート処理が完了しBattle.netアプリを起動できる状態になりました。
step
3Battle.netアプリを起動
Battle.netアプリがちゃんと起動できるか確認してみます。
Battle.netのショートカットをダブルクリックしたところ、ログインのポップアップが出てきてくれました。
前まではログイン画面すら辿り着けな方ので上手くいってそう。
メールアドレスとパスワードを入力してログインしてみます。
無事、正常にBattle.netアプリが起動できました。
Battle.netアプリのアンインストール
Battle.netアプリの最新ストールでエラーを解消できましたが、その方法でも解決しない方のためにBattle.netアプリのアンインストールの手順も残しておきます。
アンインストール後に再インストールをすればほぼほぼ正常に起動できるようになると思いますが、もしかしたらゲームデータなどが削除さえる恐れもあるので、自己責任で対応をお願いします。
step
1コントロールパネルを起動
Windowsボタン(![]() )を押してテキストボックスに「コントロールパネル」と入力します。
)を押してテキストボックスに「コントロールパネル」と入力します。
コントロールパネルを起ち上げ、「プログラム⇒プログラムと機能」を進みます。
step
2Battle.netアプリのアンインストール
アプリ一覧から「Battle.netアプリ」を探して右クリック後、「アンインストールと変更」をクリックしてください。
上図のようなポップアップが表示されます。
「アンインストールする」をクリックすればアンインストールが開始されます。