どうも、じゃぶじゃぶ(@jbjbgame)です。
AverMediaのゲーミングキャプチャーボード「Live Gamer Extreme 2(LGX2)」を購入しました。
[amazon asin="B07CNPRBZ8" kw="AVerMedia Live Gamer EXTREME 2 GC551 4Kパススルー対応 ゲームキャプチャーボックス Full HD 1080p 60fps usb3.1 Ultra-Low(Latency)(並行輸入品)(GC551)" rakuten=0 yahoo=0]
今回はLGX2の開封とその使い方、使ってみたレビューを簡単にご紹介します。
LGX2の開封
購入した理由
そもそもLGX2を購入したのはゲームブログの執筆を少しでも効率化するためです。( ・`◡・´)
今までは、PS4やSwitchの本体についているキャプチャー機能を駆使して画像を撮っていましたが、それだと議事を書くことを前提にプレイするのでゲーム自体を全然楽しめていない現状がありました。
(っ◞‸◟c)
ゲームしてる最中でも写真を撮るアングルを考えてプレイしたり、いい写真が取れなかったからやり直すなどストレスMAXでした。
そこで、ゲームプレイする時は毎回録画すようにして自分は気にせずゲームを思う存分遊ぶ。記事を書く時は撮りためておいた動画を再生して画面キャプチャーしながら書くという方式にしました。
この方法によりゲームをする時のストレスがかなり減ったし、記事の書く効率も上がりました。
( ᐛ )و
開封の儀
さっそくLGX2を開封していきます。
箱は全体的に黒色でシンプル。

箱をご開帳!すぐにLGX2が顔を見せました。やっぱり新品はイイ。(´◡`)

入っていたものを取り出し広げてみました。
左上から「LGX2本体」、「HDMIケーブル×1」、「USB3.0ケーブル×1」、「説明書」、「PowerDirector 15 のライセンスコード」、「ネジ×1」になります。

LGX2の本体をもっとよく見てみます。
必要最低限なつくりをしていて、端子などはすべてLGX2の側面に集まっています。

LGX2端子
USB3.0、HDMIのINとOUTの端子があるだけ。電源ボタンなどもありません。
中央の金具はネジになっていて、外すことでLGX2全面の絵柄を取り外すことができます。
LGX2の仕様
LGX2の仕様は以下の通りです。※HP調べ
◆仕様
・接続インターフェイス:USB 3.1 Gen1端子(Type-C)
・入力端子:HDMI 2.0
・出力端子(パススルー):HDMI 2.0(4Kパススルー対応 - ※HDR非対応)
・最大入出力解像度:3840 x 2160p@60fps
・最大録画解像度:1920 x 1080@60fps
・エンコード方式:ソフトウェアエンコード
・録画形式(RECentralをご使用の場合):MP4(H.264+AAC)
・静止画形式(RECentralをご使用の場合):PNG
・対応OS:Windows
・付属ソフトウェア:
- 録画・配信ソフトウェア:RECentral(PC版)
- 診断ツール:Diagnosis Tool(PC版)
- 動画編集ソフトウェア:Cyberlink PowerDirector 15 for AVerMedia(PC版)
・対応サードパーティ製ソフトウェア:OBS Studio、XSplit、アマレコTV など
・状態表示ランプ:搭載
・電源:USBバスパワー
・本体寸法:145.3 x 97.2 x 29(mm)
・本体重量:約182g
・使用温度範囲:0 ~ 40℃
・使用湿度範囲:15 ~ 90%(結露なきこと)
◆動作環境
[対応OS(RECentralをご使用の場合)]:
・Windows® 10(64ビット版)
[接続インターフェイス]:
・USB 3.1 Gen 1 / USB 3.0ポート
[デスクトップPC]:
・CPU:Intel® Core™ i5-4440 3.10 GHz 以上(Intel® Core™ i7-4770 3.4 GHz 以上推奨)
・グラフィックボード:NVIDIA® GeForce® GTX 660 以上
・メインメモリ:4GB RAM(8GB RAM もしくはそれ以上推奨)
[ノートPC]:
・CPU:Intel® Core™ i7-4810MQ 以上
・グラフィックボード:NVIDIA® GeForce® GTX 870M 以上
・メインメモリ:4GB RAM(8GB RAM もしくはそれ以上推奨)
HP:https://www.avermedia.co.jp/jp/product-detail/GC551
LGX2の始め方・使い方
ケーブル接続
LGX2の使い方は非常に簡単で、すぐにでも動画配信や録画が始められます。
必要な機器にケーブルを接続させるだけで実質使用可能になります。
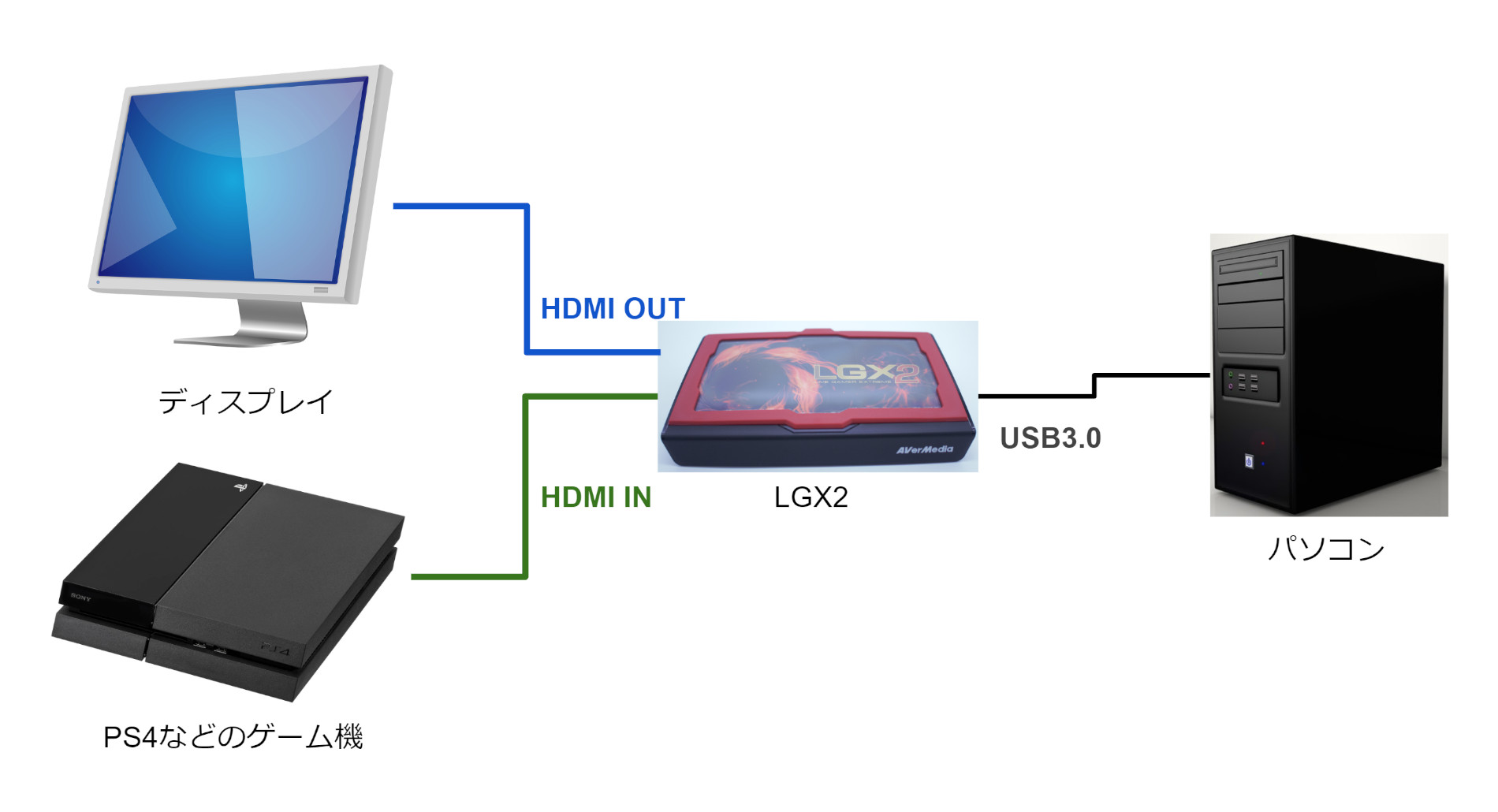
上図の通りに各機器にケーブルを接続してください。
全ての機器ケーブルを接続したタイミングでLGX2が自動で起動します。起動時はLGX2の前面についているランプが青く光ります。
RECentral
OBSなどのような個人で使っている動画編集ソフトを持っているのであれば、それをLGX2でも使用可能です。
もし動画編集ソフトを持っていないのであれば、AverMediaが提供しているフリーソフト「RECentral」を試してみてください。
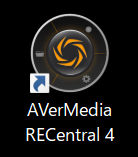
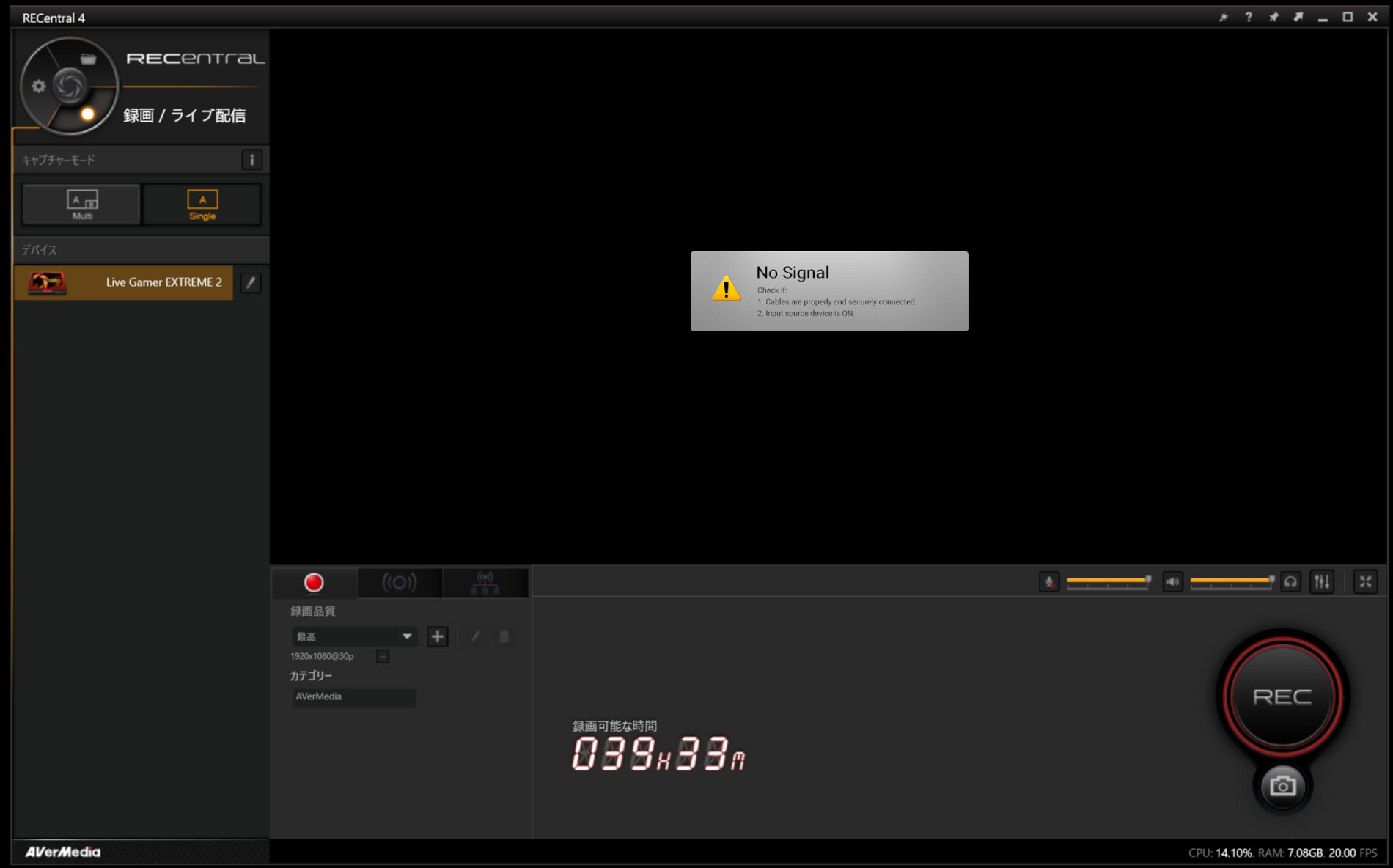
上図が「RECentral」を立ち上げた際の図にあります。
ツールが立ち上がって機器もすべてケーブルに繋いだら「RECentral」の画面にゲームの映像が映し出されます。

ツールの設定には左上にある円形のボタンの内、歯車のマークをクリックしてください。
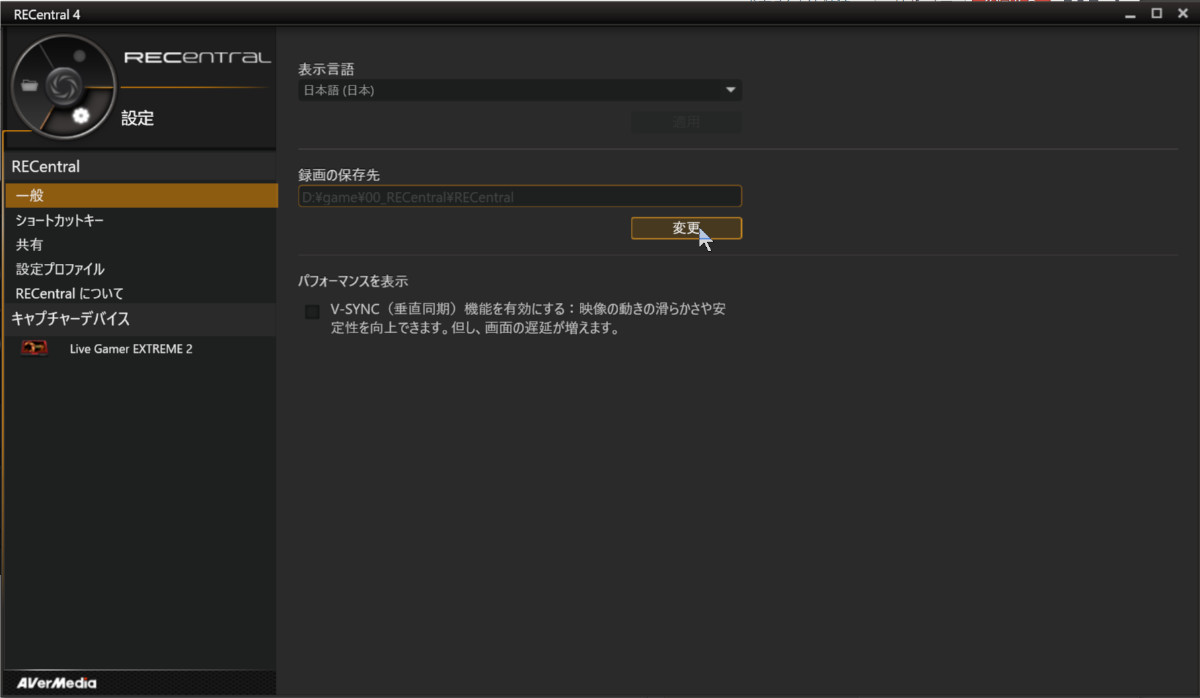
設定画面が開いたら録画の保存先を設定しましょう。「変更」ボタンを押して任意に保存先のフォルダを指定してください。
あとはホーム画面に戻り、「REC」のボタンを押すだけで録画が開始されます。録画を止めたいときはまた同じボタンを押せば停止します。
とっても簡単です!!(^^)/










