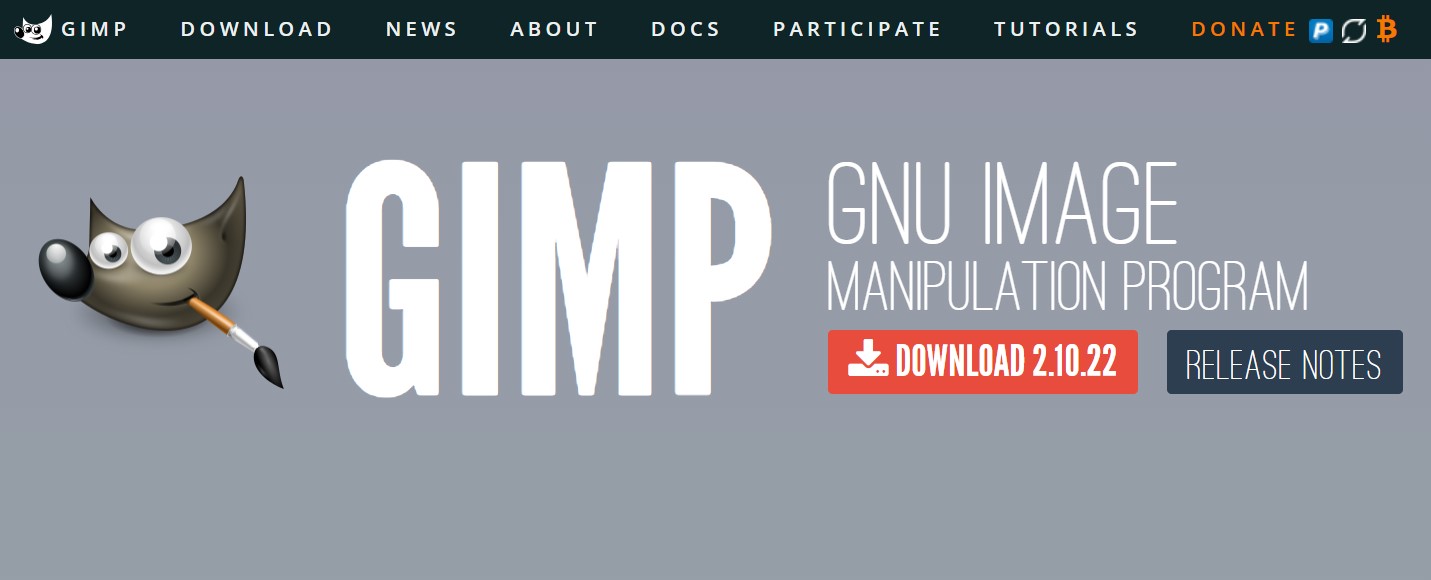どうも、じゃぶじゃぶ(@jbjbgame)です。
今回の記事はゲーム関連の記事ではないですが、ブログを運営する上で画像の加工をする時よく使っているGIMPについて、その始め方と使い方を簡単にご紹介します。
私のサイトに掲載しているアイキャッチ画像や記事中の画像のほとんどが、GIMPで加工したものになります。
GIMPはフリーツールながら有料ツールに匹敵するほどの機能性を持っており、サクッと画像の加工を行いたいときに非常に重宝します。
セットアップ手順
今回使うGIMPは「ver2.10.22」のものになります。まずはダウンロードする手順を簡単に説明します。
最新版のGIMPをダウンロードする
以下のサイトにアクセスしてください。
[blogcard url="https://www.gimp.org/"]
左側の橙色のボタン「2.10.22をダウンロード」をクリックしてください。
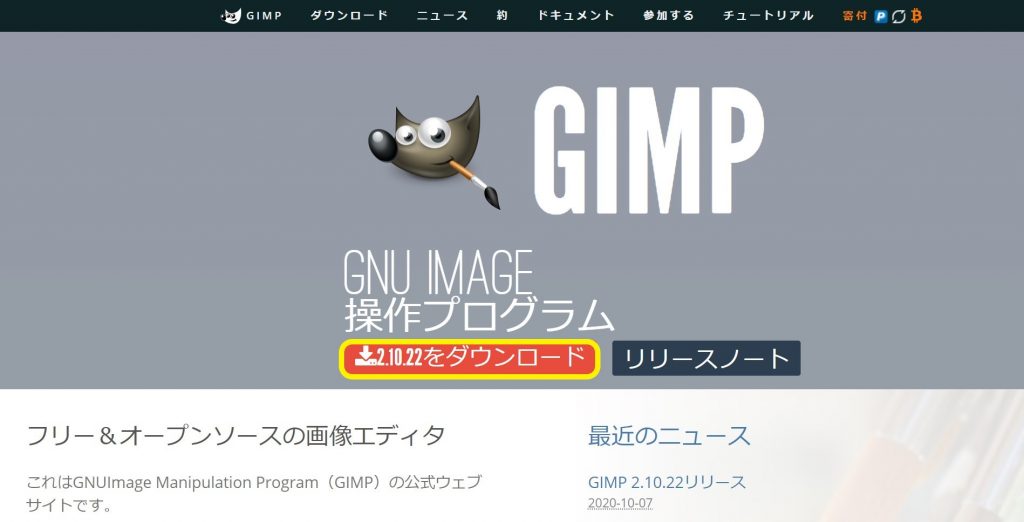
次のページに遷移するので「GIMP2.10.22を直接ダウンロードする」をクリックしてください。
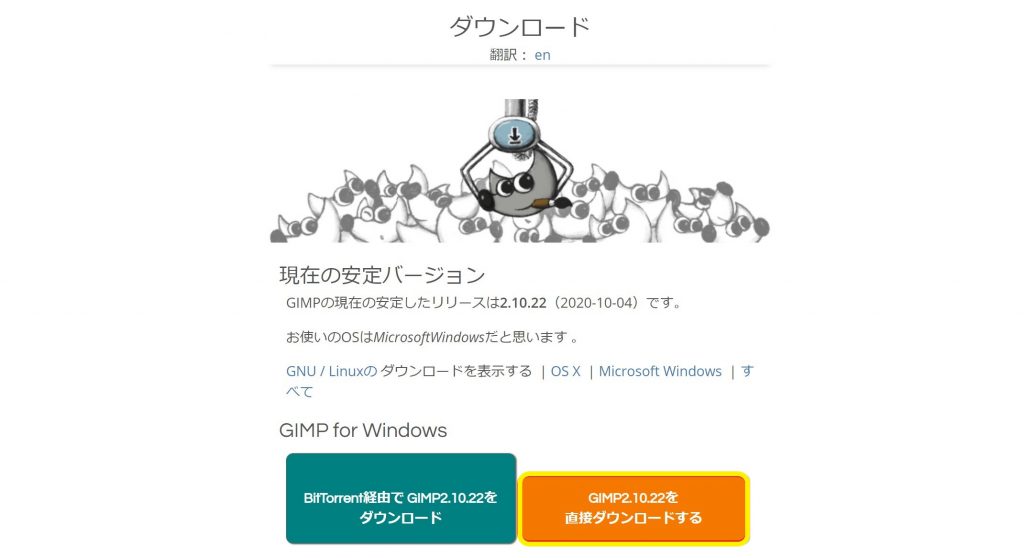
正常にダウンロードが完了しました。
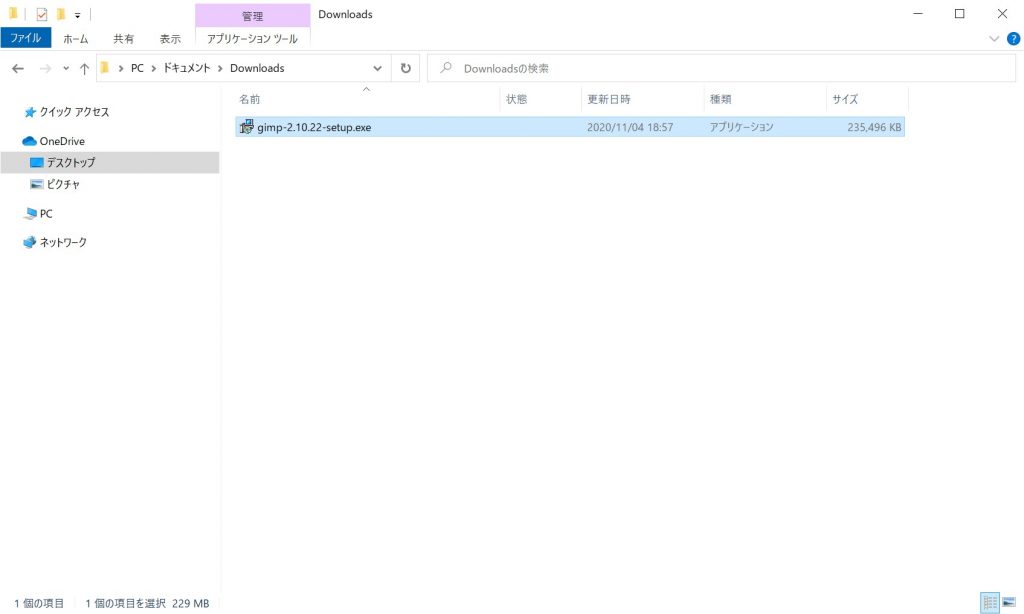
GIMP2をインストール
ダウンロードしたインストローラー「gimp-2.10.22-setup.exe」をダブルクリックします。
以下のようなポップアップが表示されます。
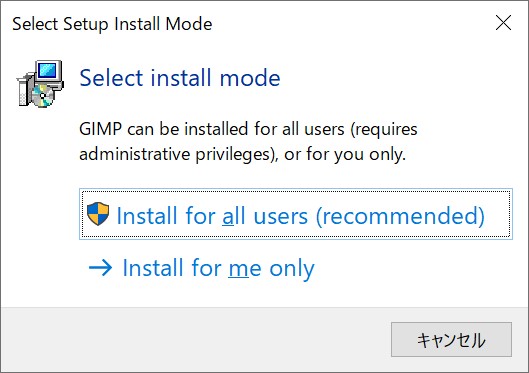
推奨されている通り、上段の「Imstall for all users (recommended)」を選択します。これでWindowsの全ユーザーに対してインストールされます。
続いて言語セットアップのポップアップが表示されます。
日本語版のGIMPを使う想定ですが、ここでは一旦「English」のままで「OK」ボタンをクリックします。
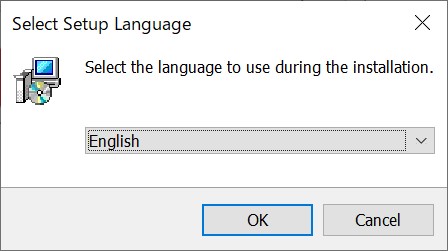
そのまま「Install」ボタンをクリックしてください。
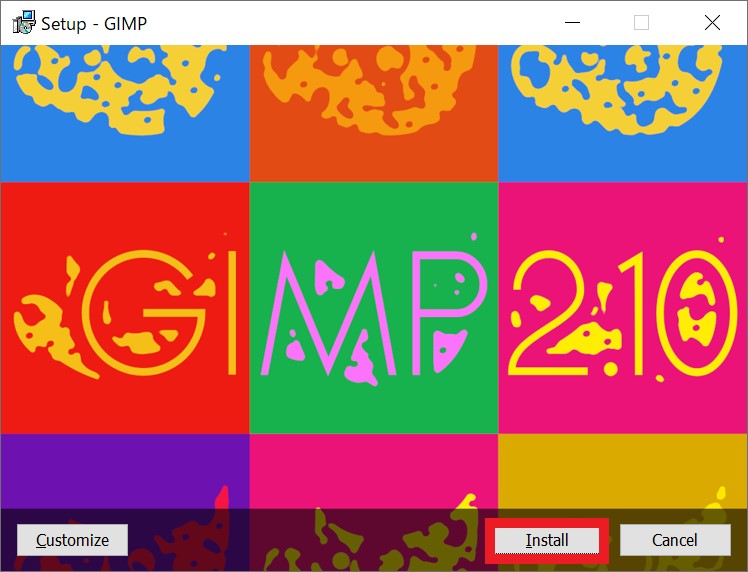
※インストール先を変更したい場合は「Customize」をクリックしてください。
GIMPのインストールが開始されます。デフォルト設定の場合CドライブのProgram Filesフォルダに自動にインストールされます。
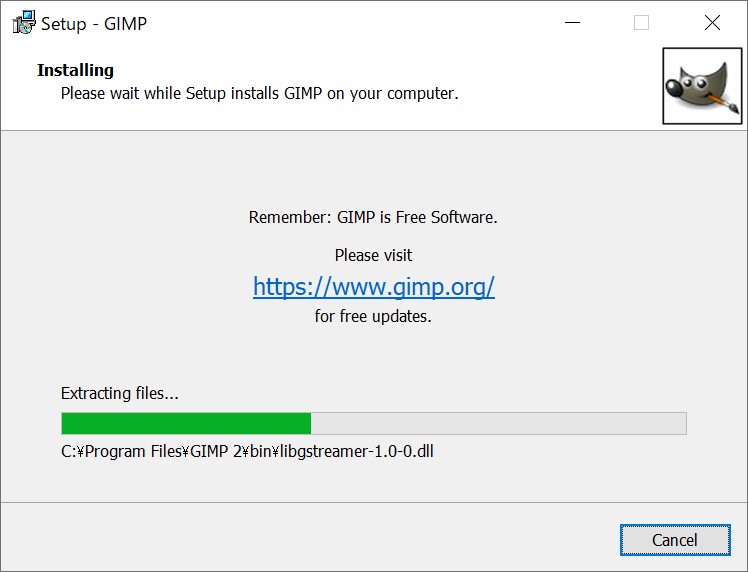
正常にインストールされました。
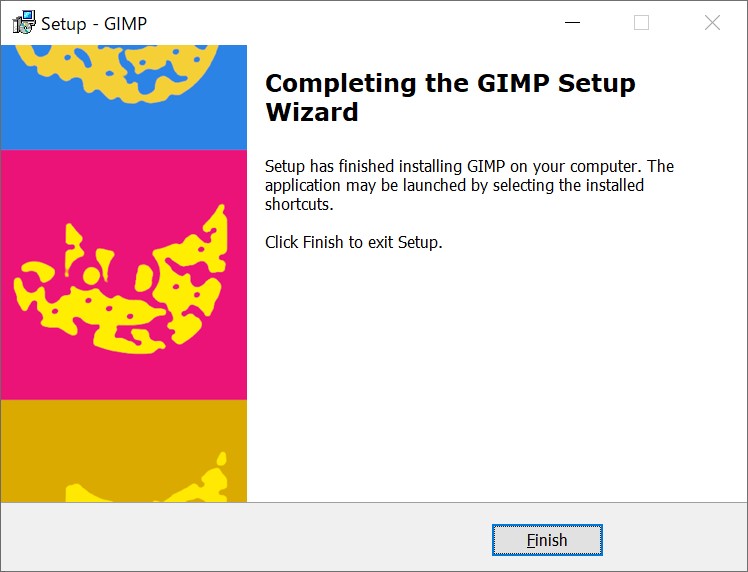
下図がGIMPの画面になります。
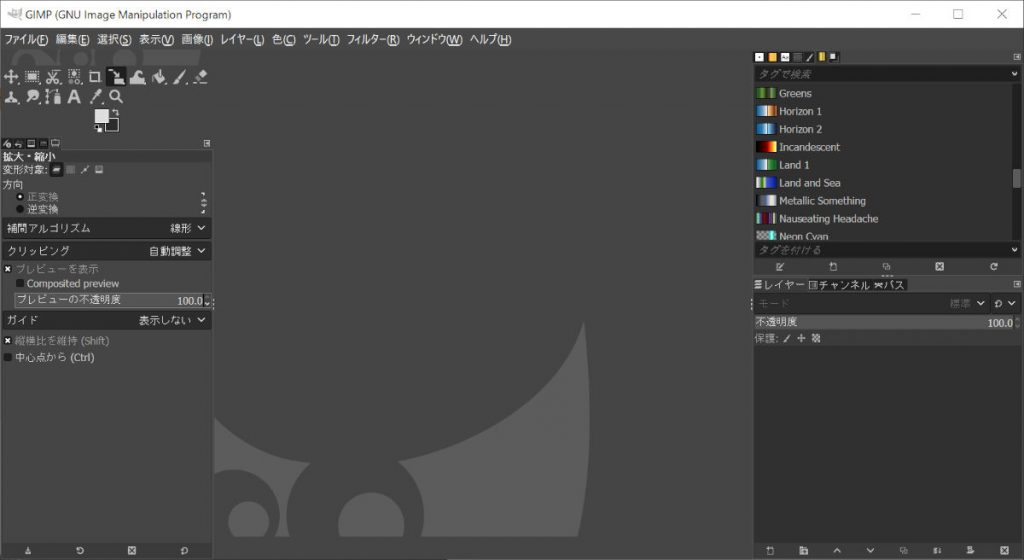
実は現バージョンのGIMPは言語設定「English」でインストールすれば自動的に日本語に設定されます。
GIMPの使い方
ツールアイコン
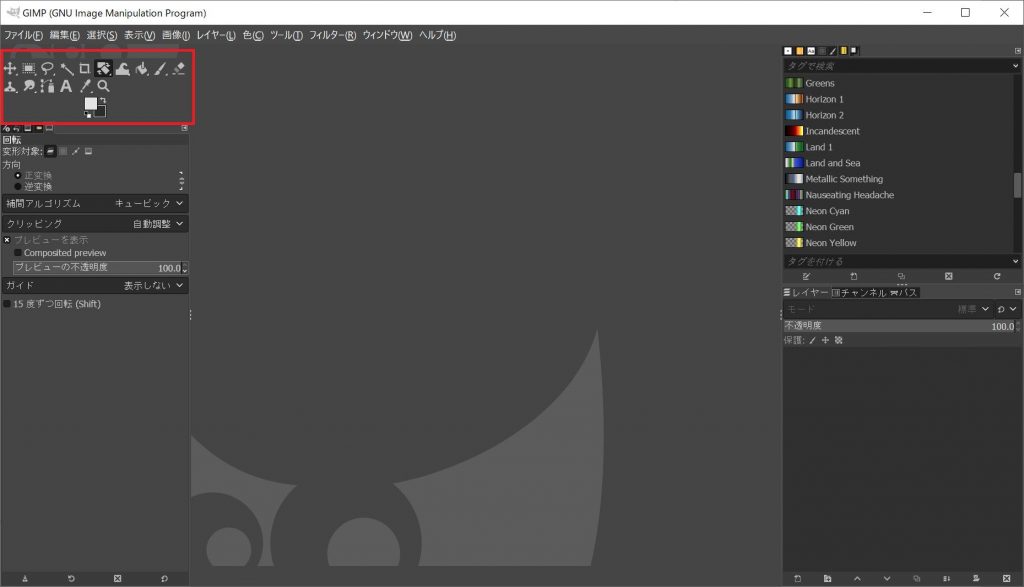
左上にある赤枠に囲った部分がツールアイコンとなっており、画像加工で良く使う機能が集まっています。
バージョン2.10.11からアイコンの仕様が変わり、機能的に同じ分類のものは1枠にまとまって表示さる様になりました。
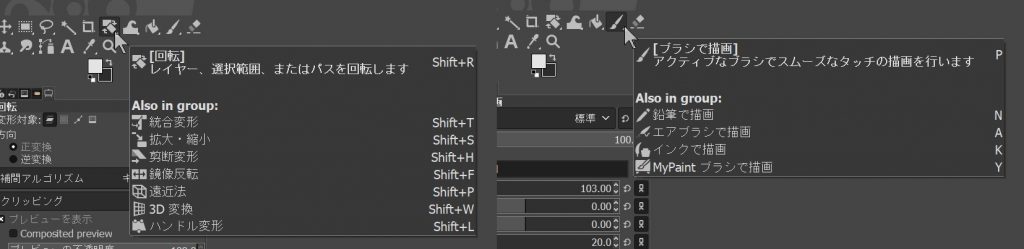
[回転]のアイコンにマウスオーバーすると、同じグループのツールアイコンの一覧とショートカットキーが表示されます。
[回転]の同じグループには[統合変更、拡大・縮小、剪断変形、鏡像反転、遠近法、3D変換、ハンドル変形]があり、[ブラシで描画]の同じグループには[鉛筆で描画、エアブラシで描画、インクで描画、MyPaintブラシで描画]などがあります。
下図の通り、ショートカットキーを使って[回転]から[拡大・縮小]へ変更した場合、アイコンが切り替わる仕様になったようです。
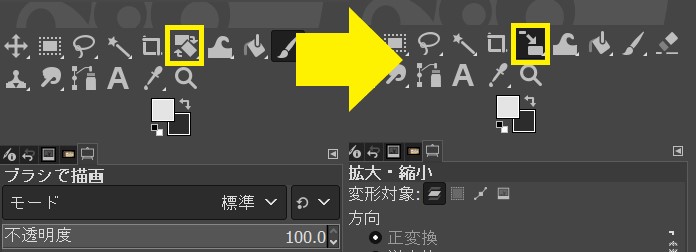
ちなみに、アイコンをクリックし続けると同じグループのアイコンが階層表示され、そこから変更することも可能です。
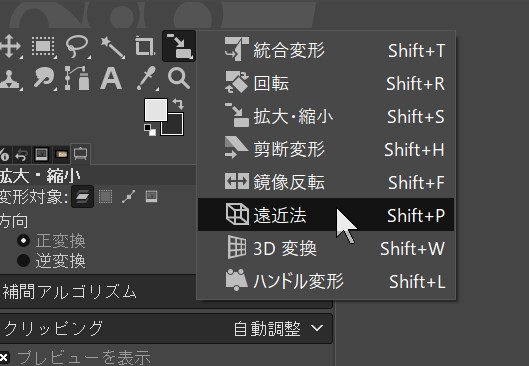
GIMPで出来ること
GIMPで出来ることとして、自分が良く利用している使い方をご紹介します。
画像の読み込み・レイヤー重ね
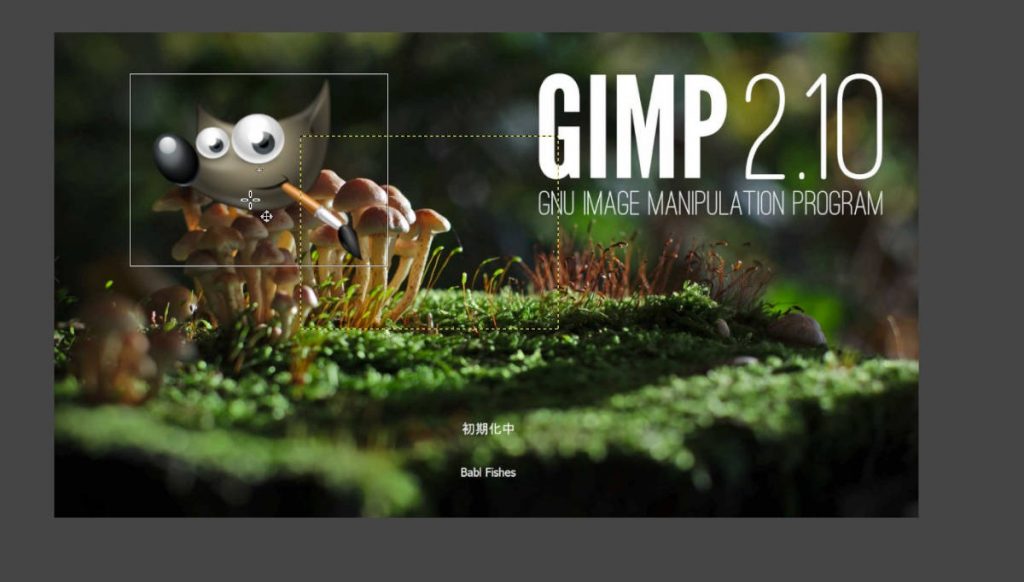
画像の拡大・縮小
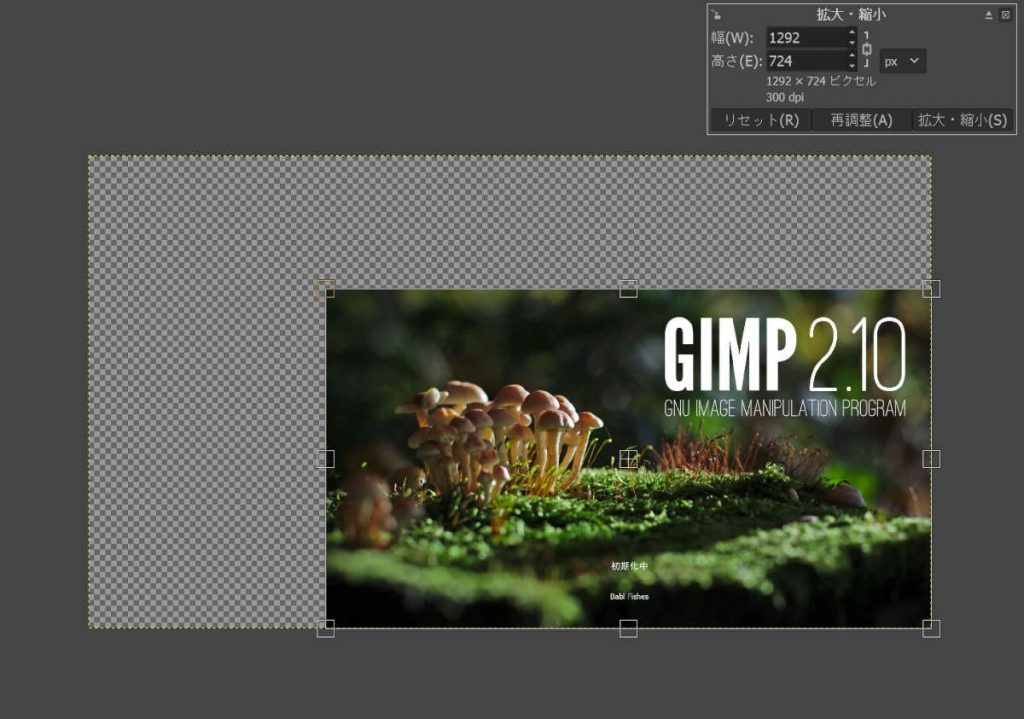
トリミング(切り抜き)
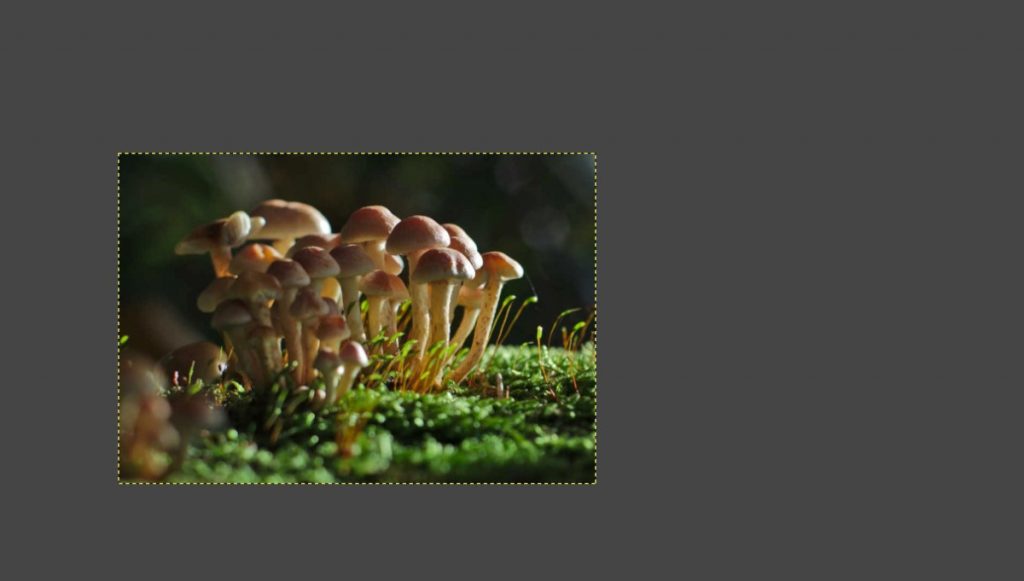
フィルター(モザイク・ぼかし)
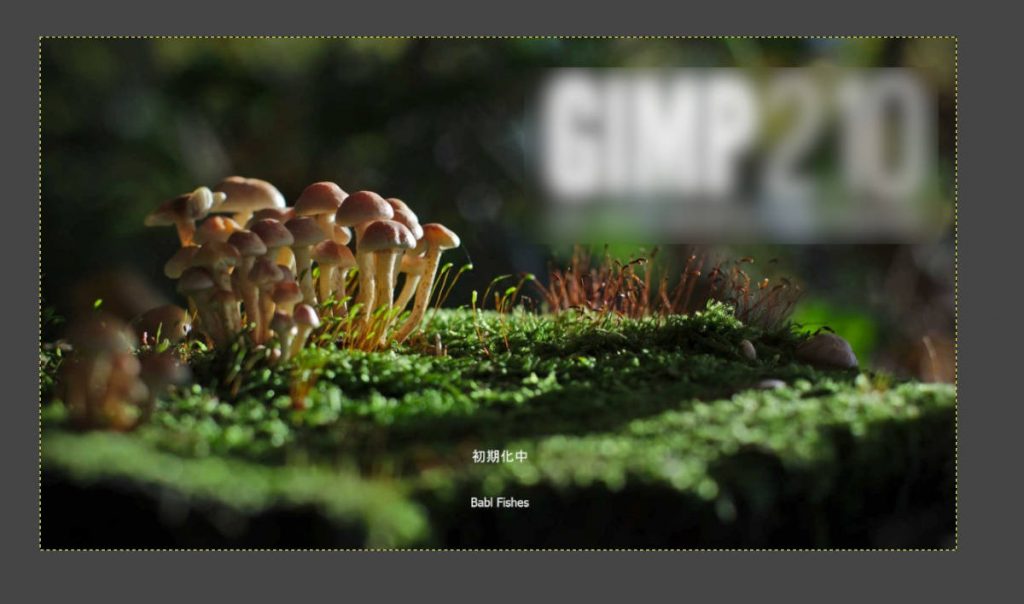
色指定による切り抜き
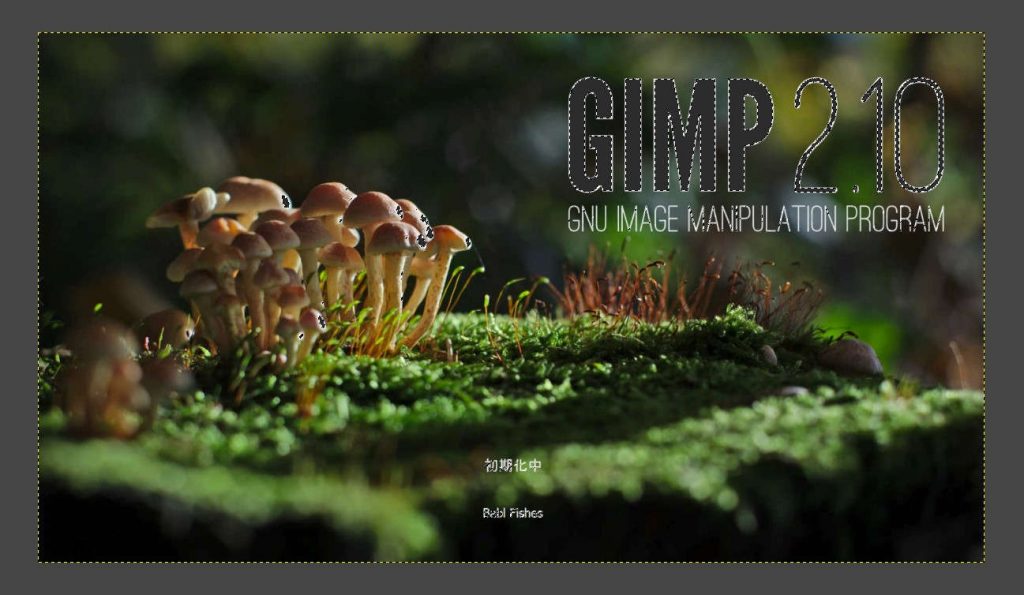
画像の部分的な切り取り
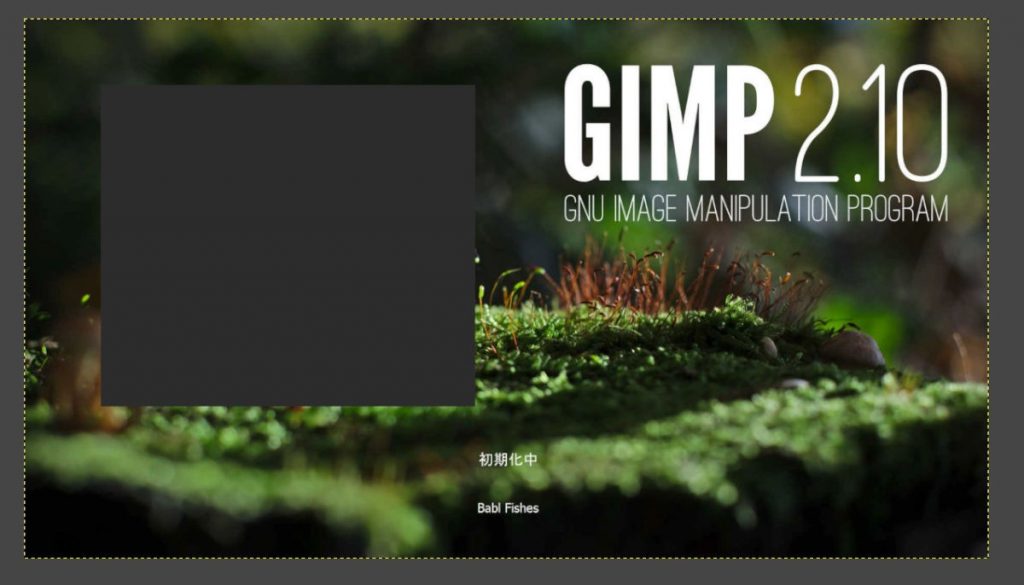
文字の挿入
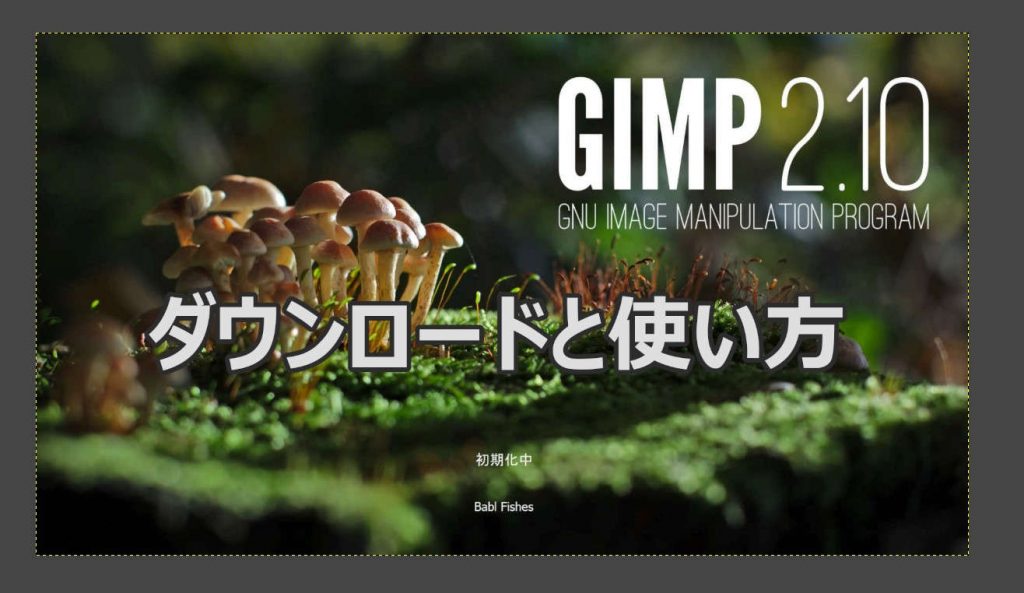
部分的な塗りつぶし
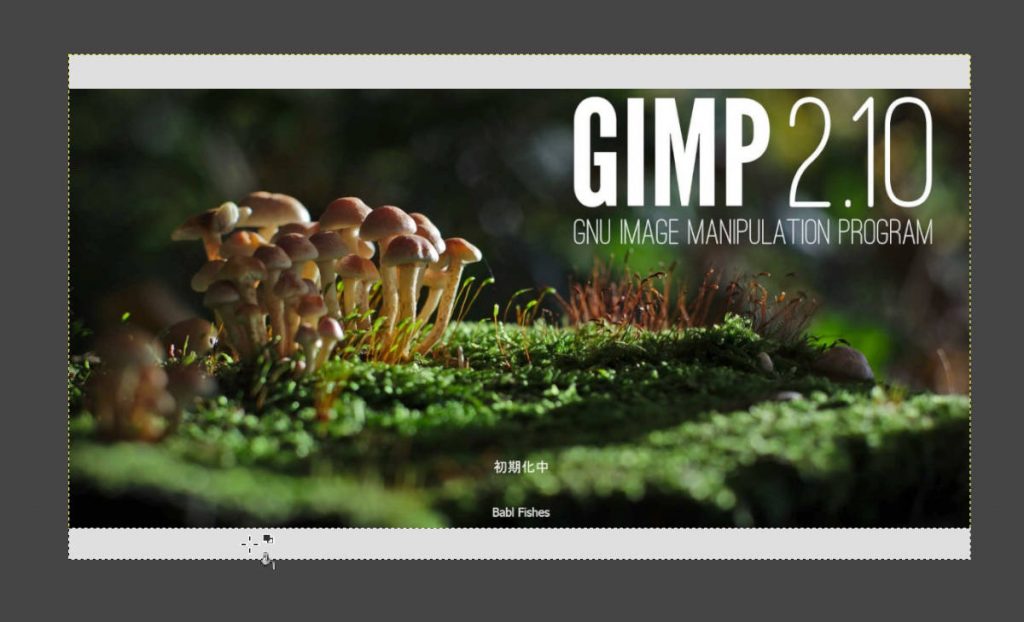
お絵描き
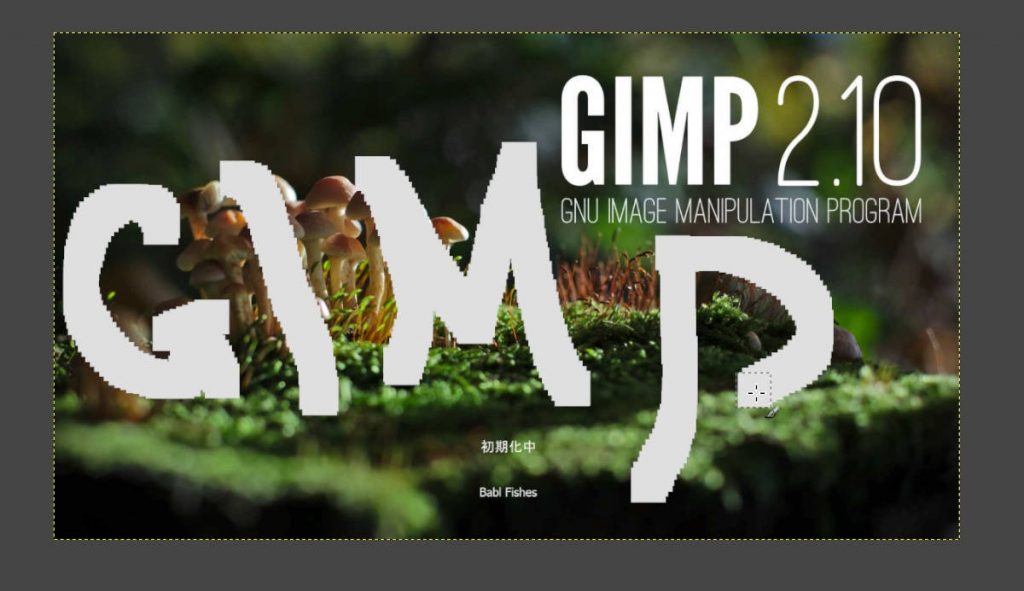
画像の圧縮
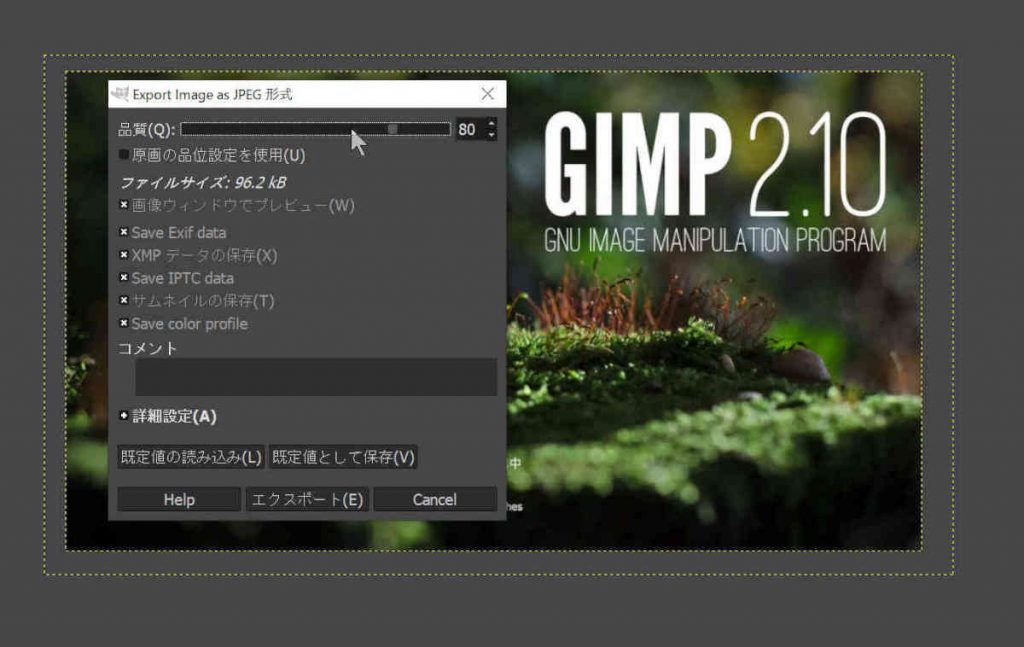
上記で挙げたのはほんの一部の機能だけでまだまだ色んなことができます。
ただ個人的に図形を扱うのが苦手な印象があります。自分の場合、四角や三角のような図形を扱う際は、Windowsの「ペイント3D」を使うようにしています。