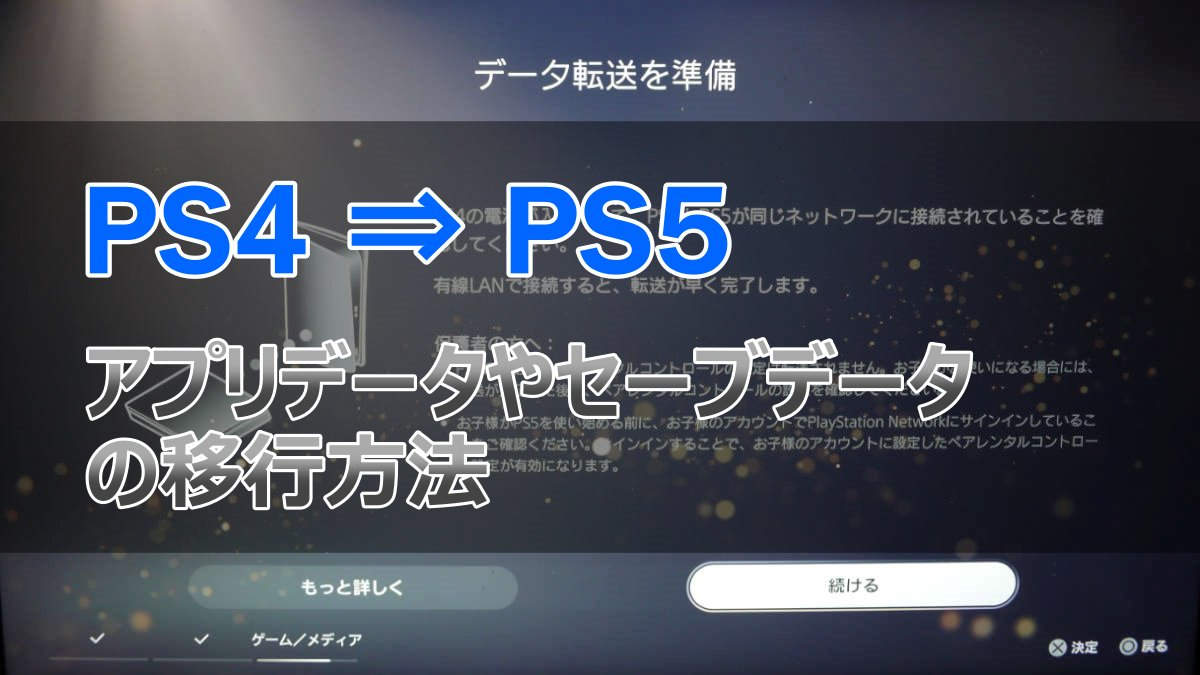どうも、じゃぶじゃぶ(@jbjbgame)です。
前の記事でPS5の初期設定について記事を書きました。
-
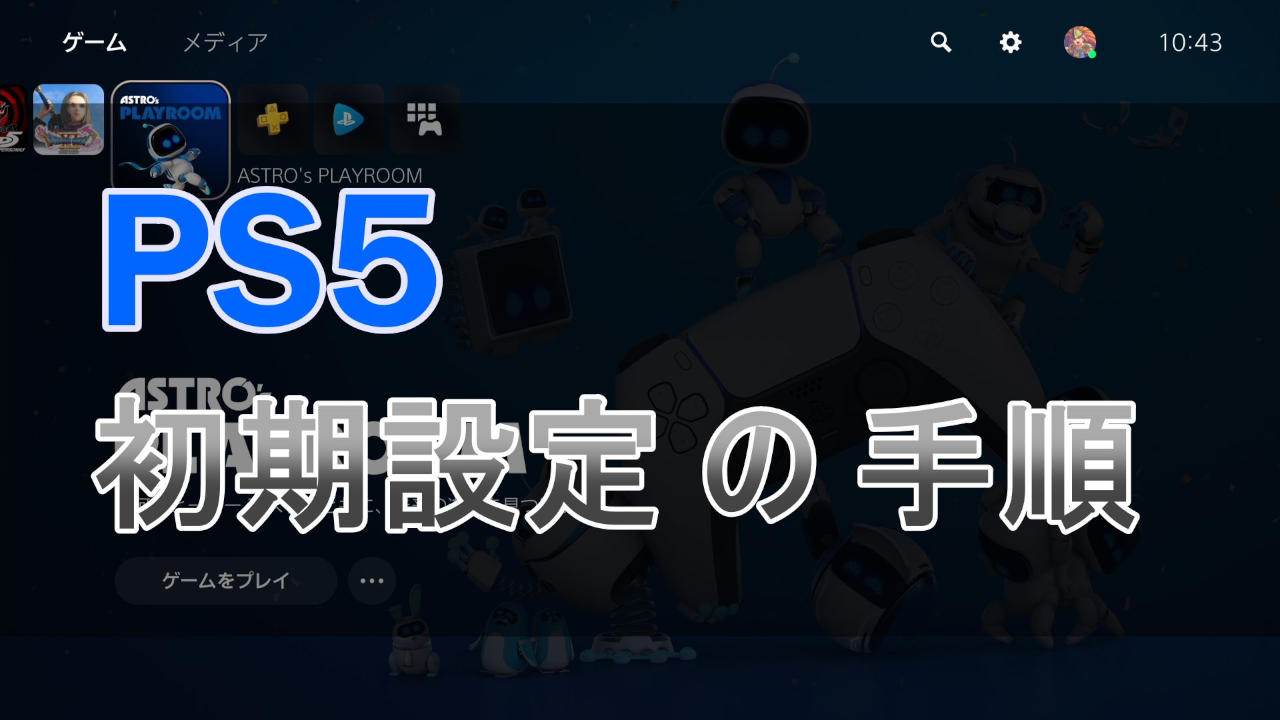
-
【PS5】初期設定の方法、いろいろなトライブルを解決しながら最後まで設定する
どうも、じゃぶじゃぶ(@jbjbgame)です。 今年の3月に念願だったPS5をやっと手にすることができましたが、実はそこから5月の今まで一度も起動せずにほったらかしていました。(;^^) 【PS5】 ...
今回は、PS4のアカウント情報やゲームデータ、セーブデータをPS5へ移行する方法をご紹介します。
データ移行の方法
まず移行する対象のデータには以下の3種類のデータがあります。
- アカウント情報
- ゲームのアプリデータ
- ゲームのセーブデータ
これらのデータを移行するにはいくつかの方法が存在しますが、それぞれの方法で移行できるデータが異なるので注意が必要です。
| データ移行方法 | 移行できるデータ |
| ネットワーク経由で移行する | アカウント情報、ゲームのアプリデータ、ゲームのセーブデータ |
| ディスクを挿入して移行する | ゲームのアプリデータ |
| アカウントの紐づけ | ゲームのアプリデータ(ダウンロード版のみ) |
| 拡張ストレージで移行する | ゲームのアプリデータ、ゲームのセーブデータ |
| PS Plusで移行する | ゲームのセーブデータ |
上記の表を見てみると分かる様に、データ移行をする際はアカウント情報やゲームデータを丸ごと移行できる「ネットワーク経由で移行する」方法がオススメです。
ただし、拡張ストレージにあるデータは移行できないので、別途移行する必要があります。
取り合えずネットワーク経由でデータを移行してから、PS4に繋いでいた拡張ストレージはそのままPS5に繋ぎ直して使用する、という方法がベストだと思います。
ネットワーク経由で移行する
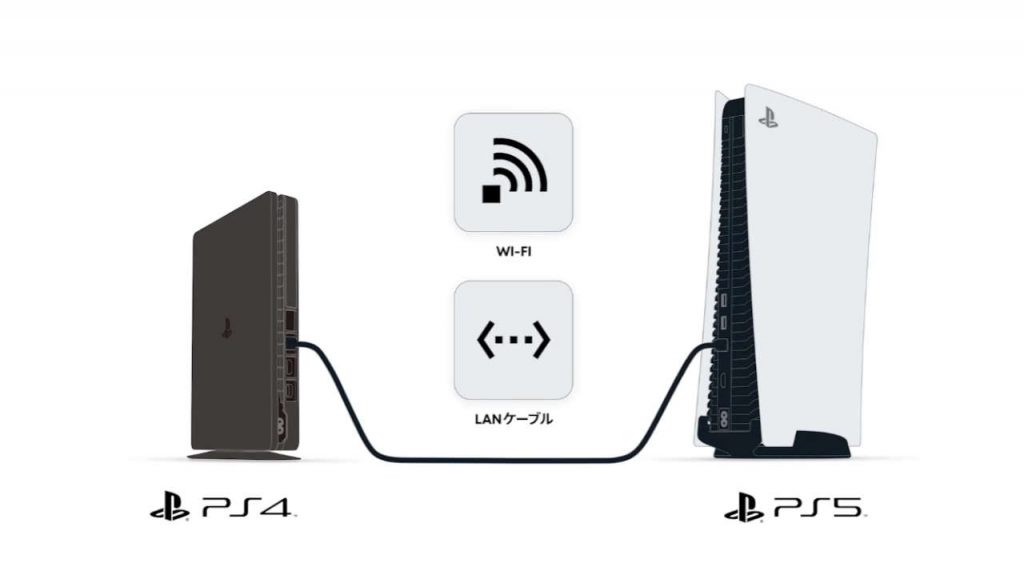
[移行可能なデータ:アカウント情報、ゲームのアプリデータ、ゲームのセーブデータ]
有線LANや無線のWiFiを使用して、インタネットを経由してデータを移行する方法です。
アカウント情報に加えて、ゲームのアプリデータやセーブデータもまとめて移行できるので、この方法が最も効率が良いと思います。
ネットワークの繋げ方に関しては、PS4とPS5を1本のLANゲーブルで接続するか、直接繋がなくても同じルーターに有線やWiFiで接続していればOKです。
手順①:データ転送準備
データ転送を行う前準備として、PS4の電源を付けPSNにサインして、PS4のソフトウェアアップデートを確認し、最新版をインストールしておいてください。
また、念のため転送が長引いでしまうことを考慮して、PS4の省電力設定を自動で電源が切れないように設定しておきます。
設定>[省電力設定]>[PS4の電源を切るまでの時間を設定する]を選択。 [メディアを再生中]と[全般(アプリケーション)]でそれぞれ時間を設定可能。
さらに、モニターやテレビを2台用意することをオススメします。
1つの画面では毎回画面を切り替えるのは面倒だし、PS5だけモニターを付けていてもPS4の転送状況が分からないので、なるべく2台用意しましょう。
手順②:PS5起動
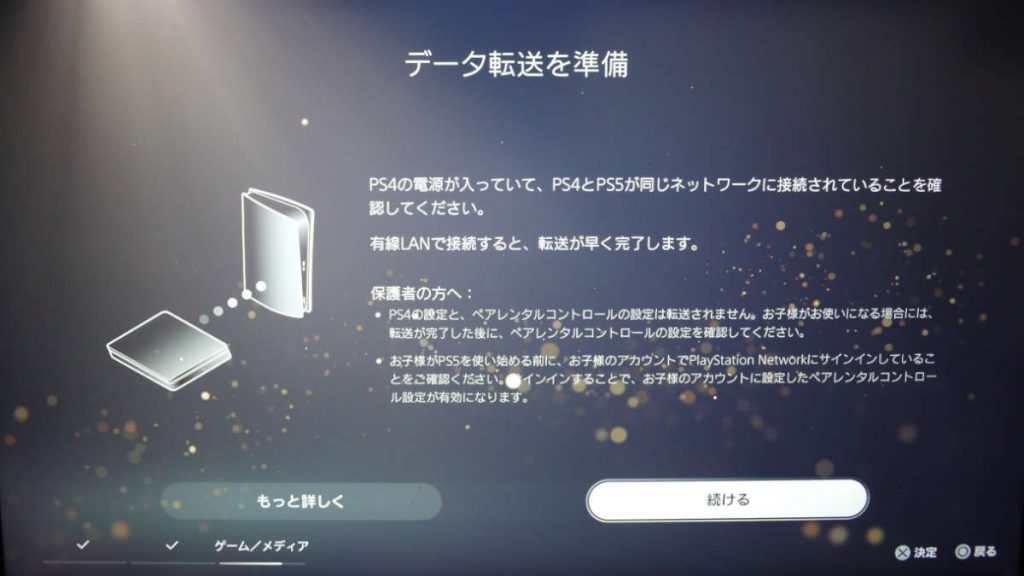
PS5を起動し、PSNにサインインしてください。
初期設定後にデータ転送したい場合は[設定⇒システム⇒システムソフトウェア⇒データ転送]から行えます。
手順③:PS4との接続

上図画面が表示されるので、PS4の電源ボタンを1秒押します。
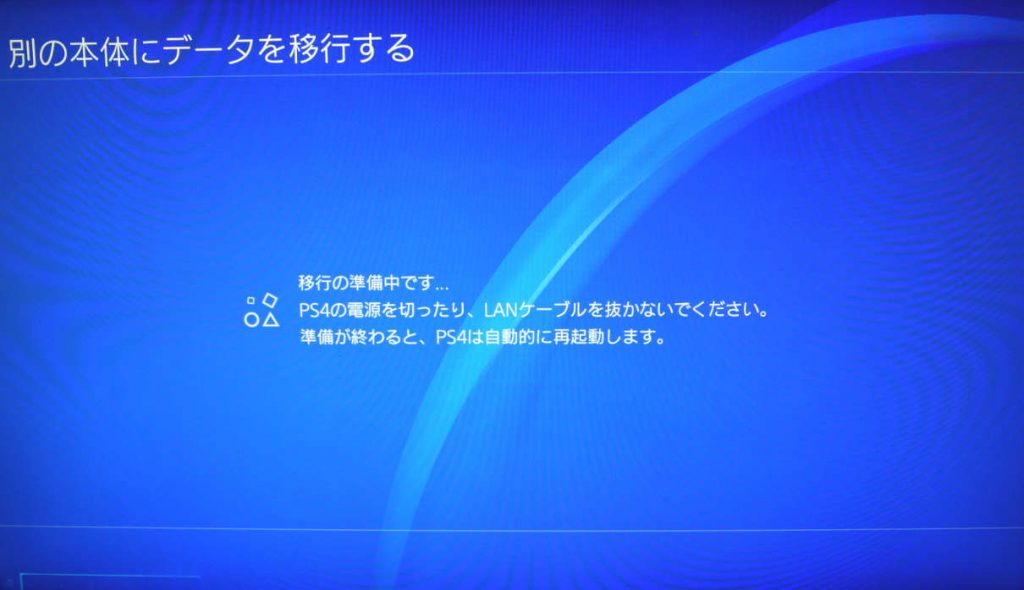

これによりPS4では再起動後データ移行画面に遷移し、PS5側ではデータの選択画面に遷移します。
ここで注意点ですが、PS4の電源ボタンを長押ししすぎるとシャットダウンするので気を付けてください。ピッと音が鳴ったらすく手を離して大丈夫です。
PS4の方をサイン前のユーザ選択画面にしておくと安定してデータ転送に移れます。
手順④:移行するデータを選択
PS5側の転送するデータを選択する画面で「カスタム」を選択します。
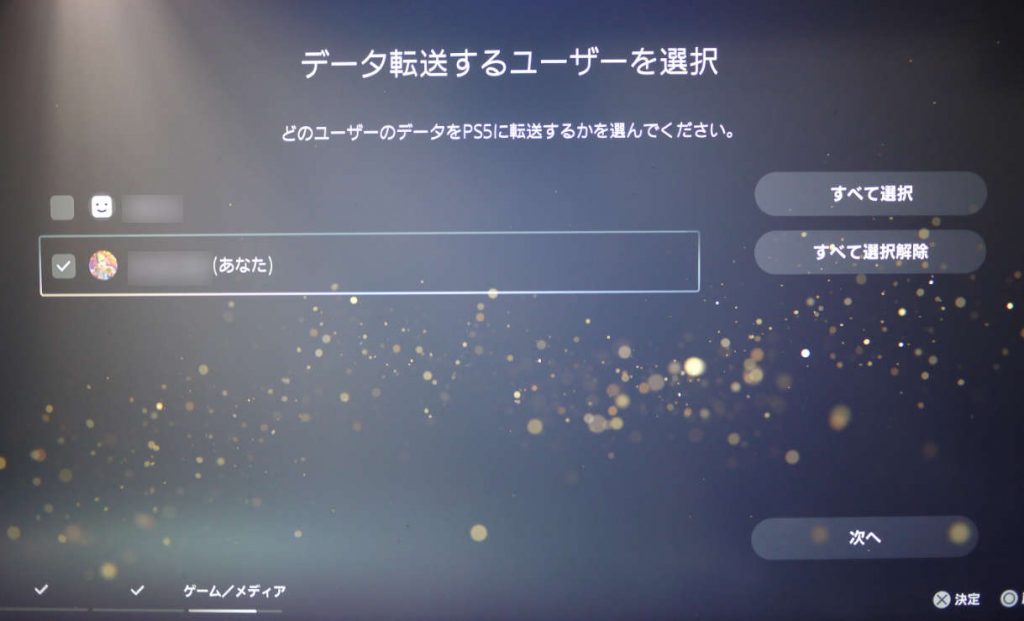
転送するユーザを選択して「次へ」。
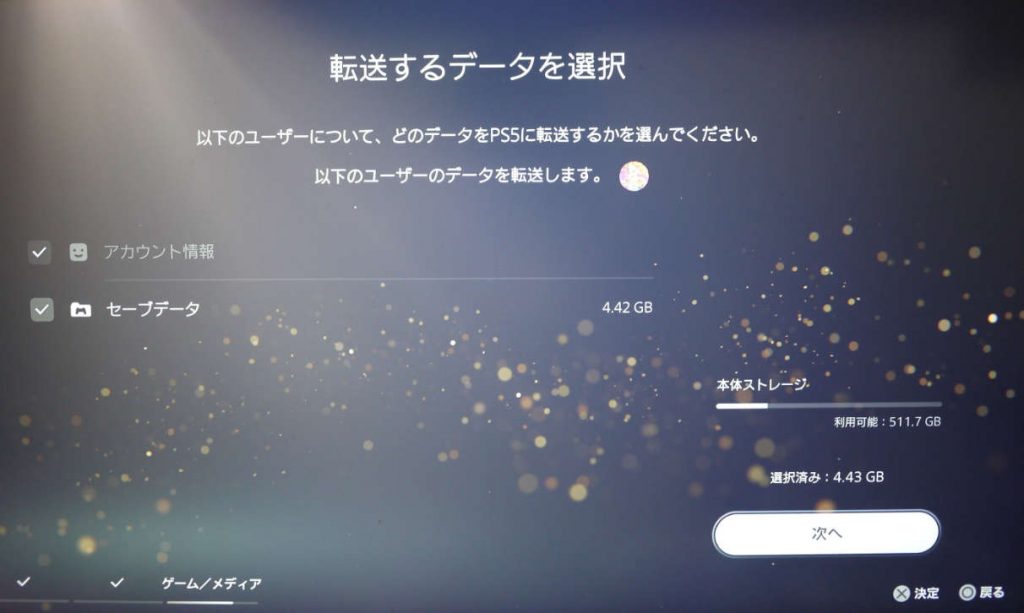
アカウント情報とセーブデータにチェックが入っていることを確認して「次へ」。
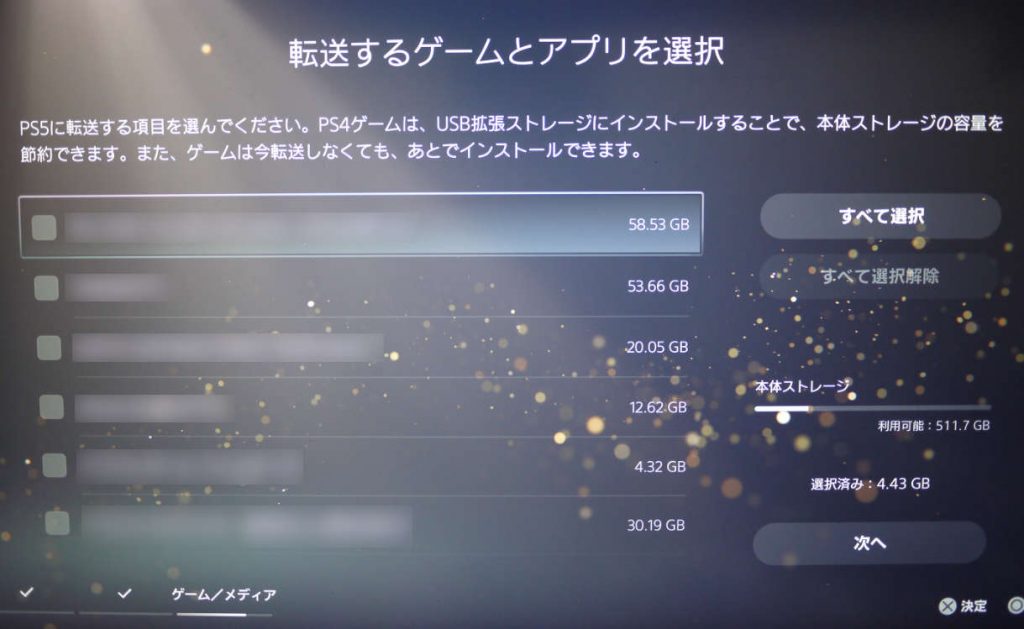
移行したいゲームのセーブデータを選択して「次へ」を押してください。
手順⑤:データ転送
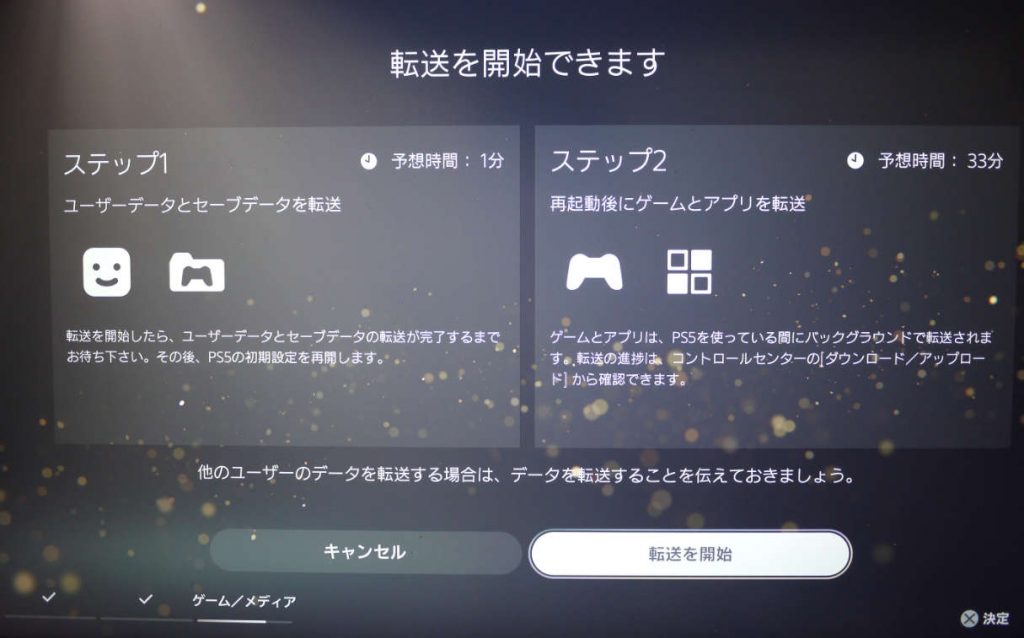
「転送を開始」を選択することで、データ移行が開始されます。
注意:PS4の画面が固まったら?
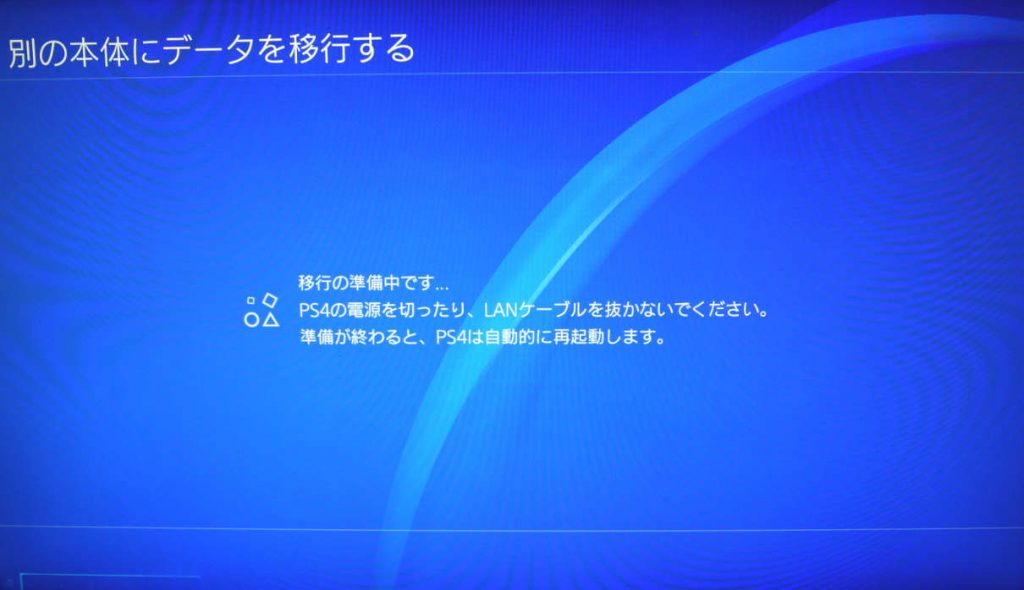
PS5の再起動を繰り返すとPS5側は操作可能になりますが、PS4側はデータ移行中の画面のままになっていることがあります。
この場合は、PS4のデータ移行が完了していないことがほとんどなので、間違ってゲームの電源を切ってしまったり、ネットワークの接続を切らないでください。
PS5だけ操作可能になるので、「あれぇ?PS4が固まったかなぁ?」と勘違いしてしまいますよね。
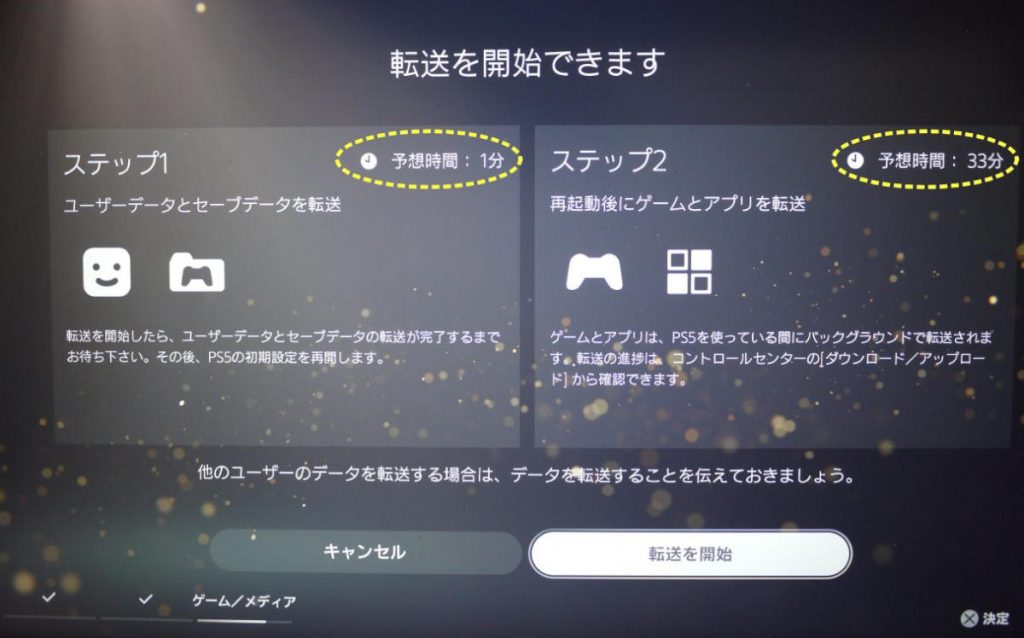
上図のように転送予定時間はそれぞれ予め記載されています。またPS5のゲームライブラリに転送予定のゲームアプリがすべて揃っているかも、データ移行完了の目安にすることができます。
ディスクを挿入して移行する

[移行可能なデータ:ゲームのアプリデータ]
お使いのPS5がディスクドライブのある通常版なら、PS4のゲームディスクをPS5に挿入するだけでそのゲームがインストールされ遊ぶことが可能です。
セーブデータは移行されないので注意してください。
アカウントの紐づけ

[移行可能なデータ:ゲームのアプリデータ(ダウンロード版のみ)]
PS4で使用していたアカウントをPS5でも使用することで、ダウンロード版のゲームアプリをダウンロードすることが可能です。
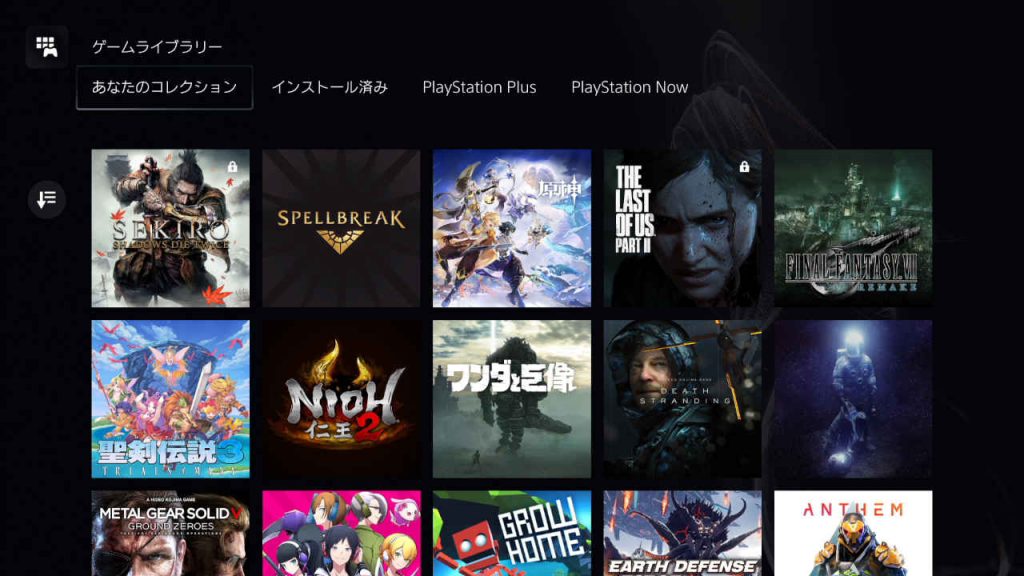
PS5でPSNにサインインするとゲームライブラリーに今まで遊んでいたゲームタイトルが表示されるので、そこからダウンロードしてください。
拡張ストレージで移行する

[移行可能なデータ:ゲームのアプリデータ、ゲームのセーブデータ]
USBや外付けハードディスクを使用してゲームのアプリデータやセーブデータを移行することができます。
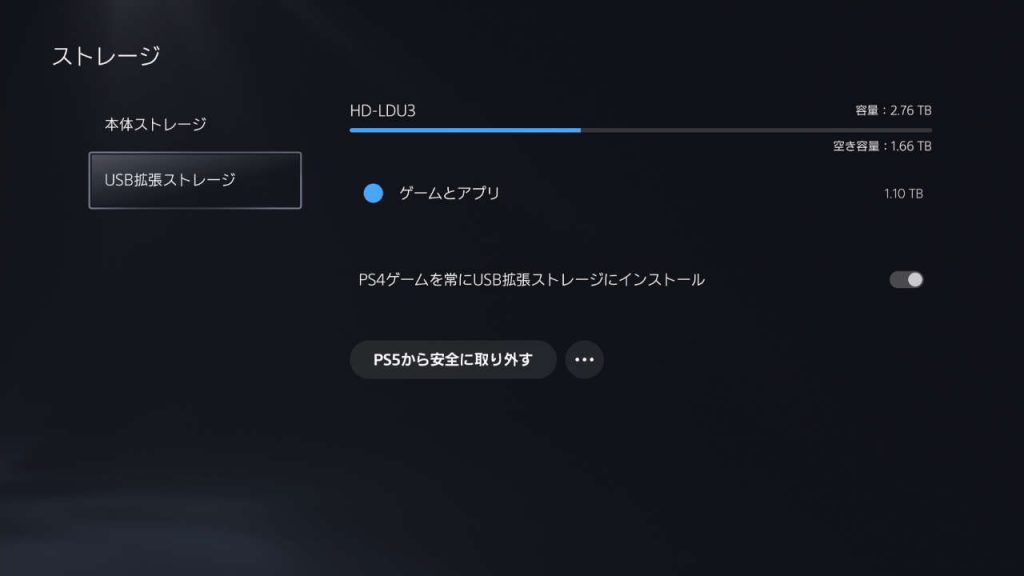
移行方法も簡単で、PS4で使っていた外付けハードディスクをPS5に差し込むだけ。PS5起動時に拡張ストレージに入っているゲームデータが読み込まれ、自動で本体にダウンロードされます。
ひとつ注意点として、使用している拡張ストレージのUSB規格に応じて差込口が制限されていることがあります。
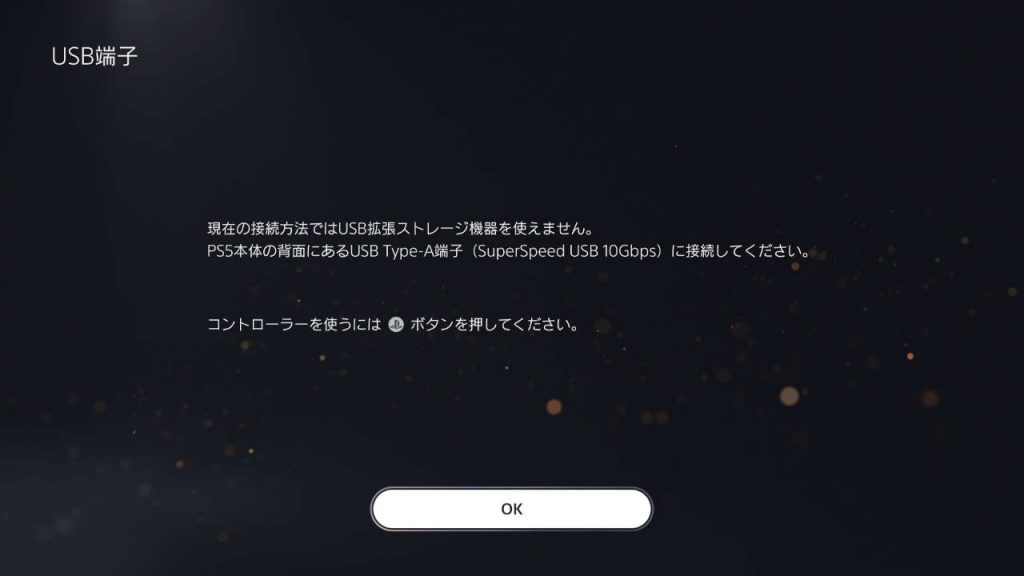
上図のように前面のUSBが使用できない場合は、背面にあるUSBポートをしようしましょう。
PS Plusで移行する
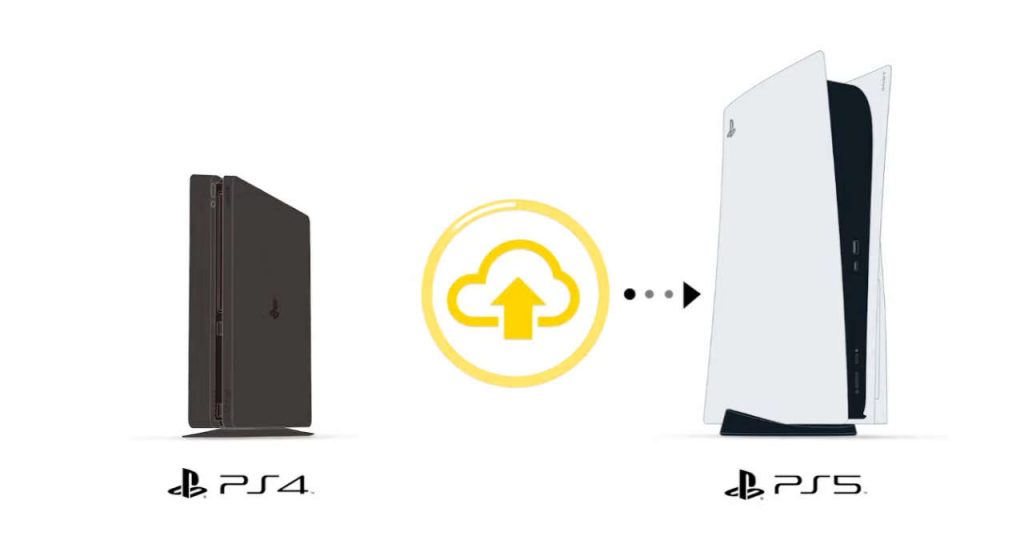
[移行可能なデータ:ゲームのセーブデータ]
PSPlusのクラウドストレージを利用し、PS4からPS5へセーブデータを転送することが可能です。
PSPlusの有料利用券を必要になるので、注意してください。
PS4でクラウドストレージにアップロード後、PS5で対象のゲームデータをダウンロードできます。