どうも、じゃぶじゃぶ(@jbjbgame)です。
microSDカードの残り容量があとわずかのところまで来てしまいました。(;><)
ということで、現状使っているmicroSDカードを大容量のmicroSDカードに交換し、さらにデータをお引越しする手順をまとめたのでご紹介します。
なお、データのお引越しにはパソコンを利用します。
※今回の記事は旧世代のNintendo Switchが対象になります。LED版のSwitchではないのでご注意ください。
※データを扱うデリケートな作業になるため、バックアップ等は念入りに取って作業し、自己責任でお願いします。
microSDカードの交換
データがパンパン
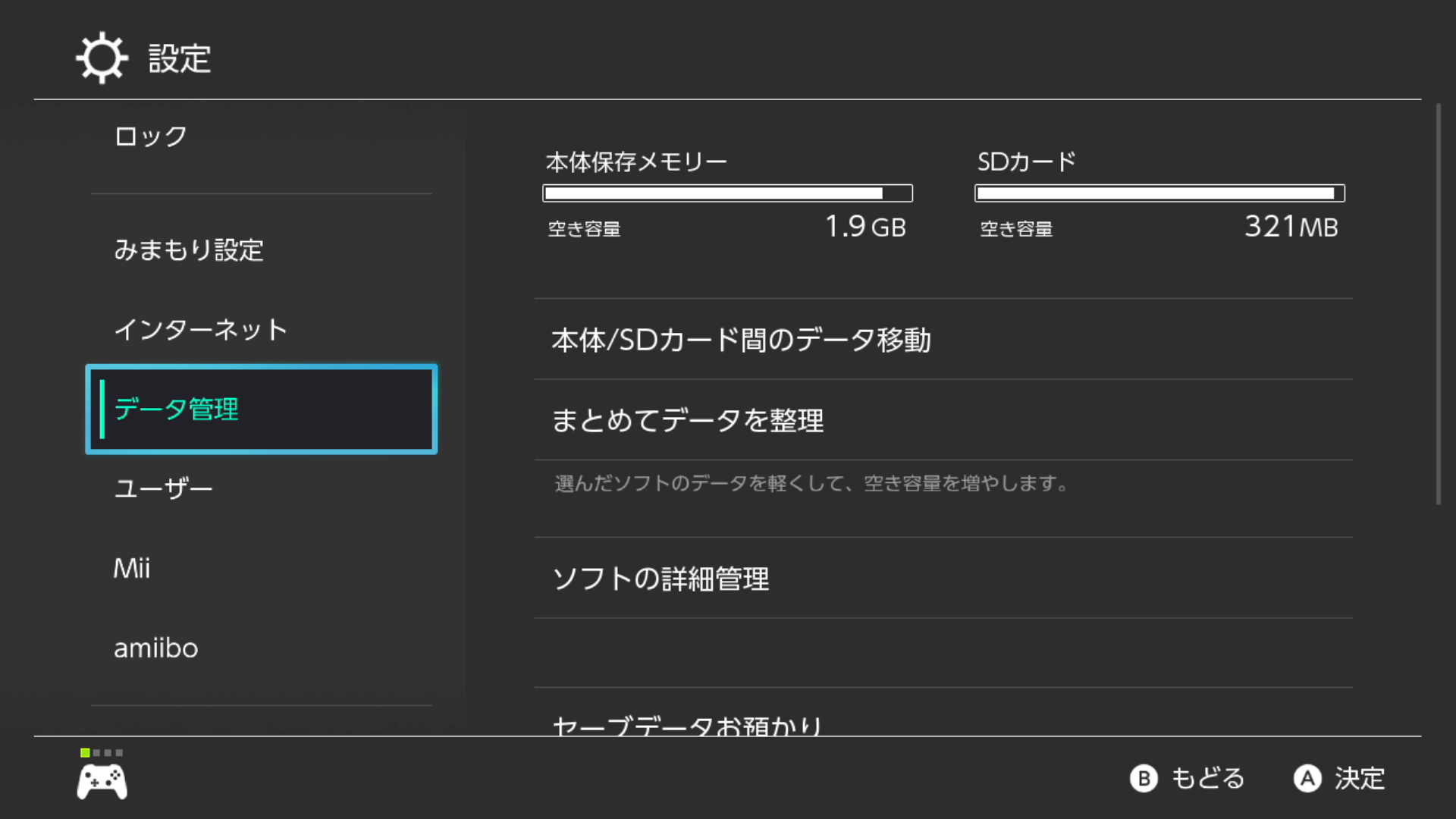
最近、購入するタイトルはパッケージ版よりダウンロード版を選択することが多く、そのせいかついにmicroSDカードの容量がいっぱいいっぱいになってしまいました。😨💦
今まではいらない画像やデモ版のアプリデータを削除してやりくりしてきましたが、もう限界です。
大容量のmicroSDカードを購入してデータのお引越しをします。
購入したSDカードは「Samsung EVO Plus マイクロSDカード 256GB」です。

SDカードの種類を理解する
Nintendo Switchで利用できるmicroSDカードは決まっています。
以下の3種類のタイプのSDカードが利用できます。
SDカードの種類
- microSDタイプ:データ容量が「2GBまで」のSDカード
- microSDHCタイプ:データ容量が「4GB~32GB」のSDカード
- microSDXCタイプ:データ容量が「64GB~2TB」のSDカード
※microSDXCタイプは初回にSwitch本体のアップデートが必要になります。
データの保存容量によってSDカードのタイプが分かれます。
自分はいままで使っていたSDカードが16GBなので「microSDHCタイプ」になります。
そしてこれから交換するSDカードは256GBなので「microSDXCタイプ」になり、初回のみSwitch本体のアップデートが必要になるのでご注意ください。
移行するデータ
今回データを引っ越するデータはもちろんSDカードに入っているデータになります。
SDカードには以下の種類のデータが保存できるので、今回の移行対象はSDカード内に含まれるの以下のデータになります。
- ダウンロード版のアプリデータ
- セーブデータ
- 画像キャプチャー(本体から撮影した写真)
- 動画(本体から録画した映像)
microSDカードを交換する手順
SDカードの交換とデータ引っ越しの流れは以下の通りです。
①
本体の電源を落とし、旧SDカードを取り出す②
旧SDカードをパソコンに取り込み、データをコピー③
新SDカードにデータをコピー④
本体に新SDカードを入れてアップデートする
①本体の電源を落とし、旧SDカードを取り出す
まずは安全にSDカードを取り外すため、Switch本体のデータを落とします。
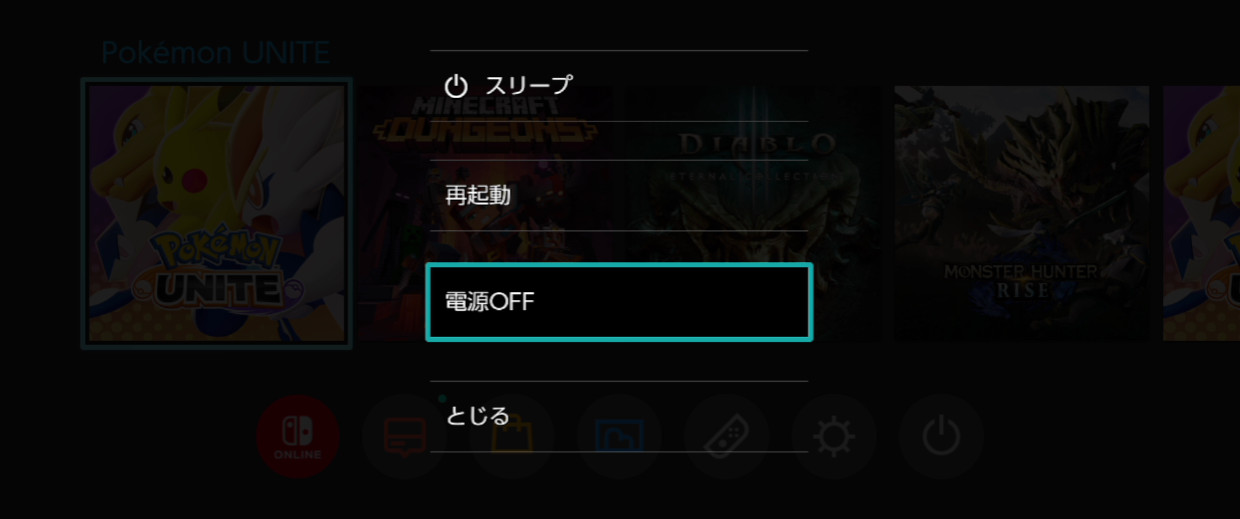
「本体の電源ボタン長押し ⇒ 電源オプション ⇒ 電源OFF」の流れで本体の電源を落としてください。
電源たしっかり落とせたら、背面にある旧microSDカードを取り外します。
②旧SDカードをパソコンに取り込み、データをコピー
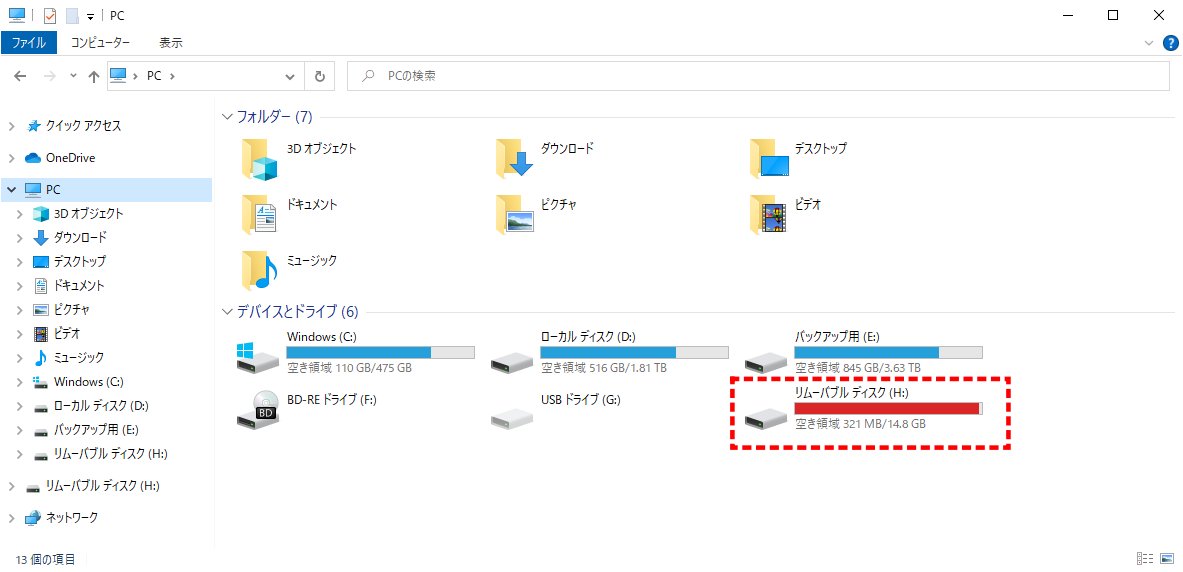
SDカードをパソコンに差し込むと上図のようにドライブが追加されます。この中にNintendoSwitchのSDカードのデータが入っています。
自分の場合は「リムーバブル ディスク(H:)」(Hドライブ)が追加されました。
お使いのPCによっては追加されるドライブがDドライブだったりFドライブだったりと異なることがあるのでご注意ください。
使用するパソコンはmicroSDまたはSDカードの差込端子がある物をお使いください。もし端子がない場合はUSBの外付けSDカード拡張リーダーを利用するなどしてください。
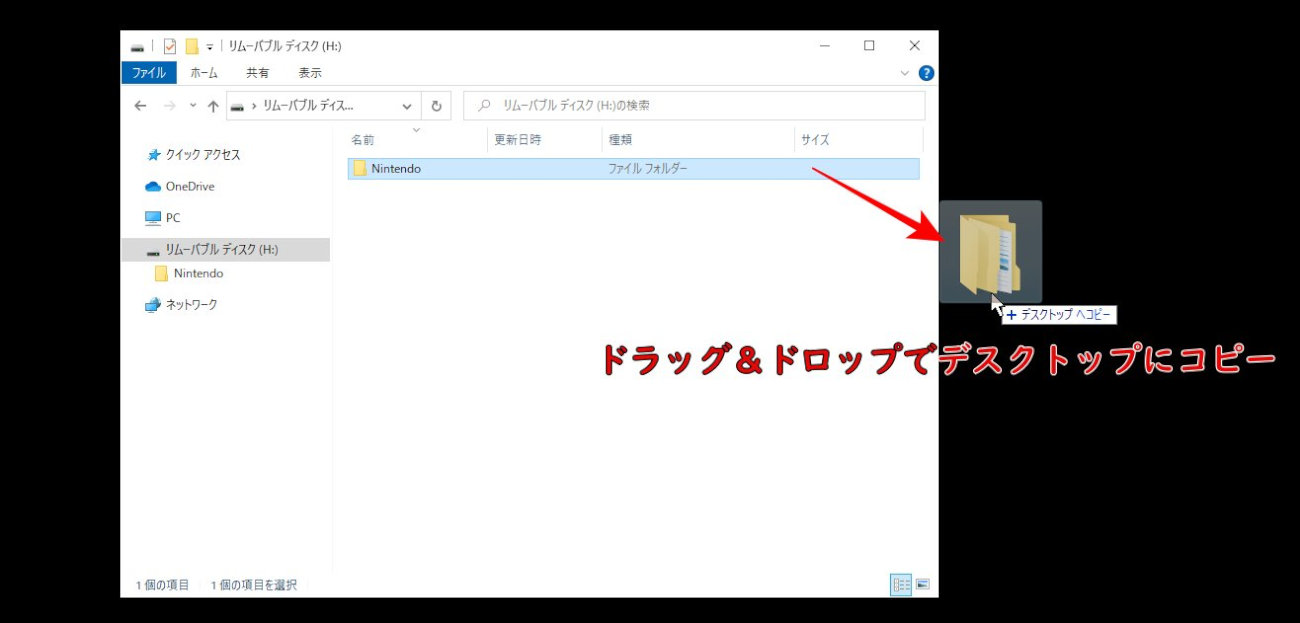
フォルダの中には「Nintendo」という名前のフォルダが入っているので、このフォルダをまるごとパソコンにコピーしてください。
コピーする場所はどこでも構いませんが、自分の場合はデスクトップにコピーしました。
14GBのデータをパソコンにコピーするのに、大体15分ほどかかりましたぁ。
[補足]SDカード内のファルダ構成
├Album(アルバム情報、写真などの画面キャプチャ)
│ ├yyyymm(年月ごとのフォルダ)
│ │ ├dd(日付ごとのフォルダ)
│ │ └・・・(以下日付の時系列ごと ファルダ)
│ └・・・(以下年月の時系列ごと ファルダ)
├Contents(ダウンロード版のアプリデータ)
└save(セーブデータ)
さらに注意点として、SDカードを取り出すときはすぐにパソコンから取り外すことは止めましょう。
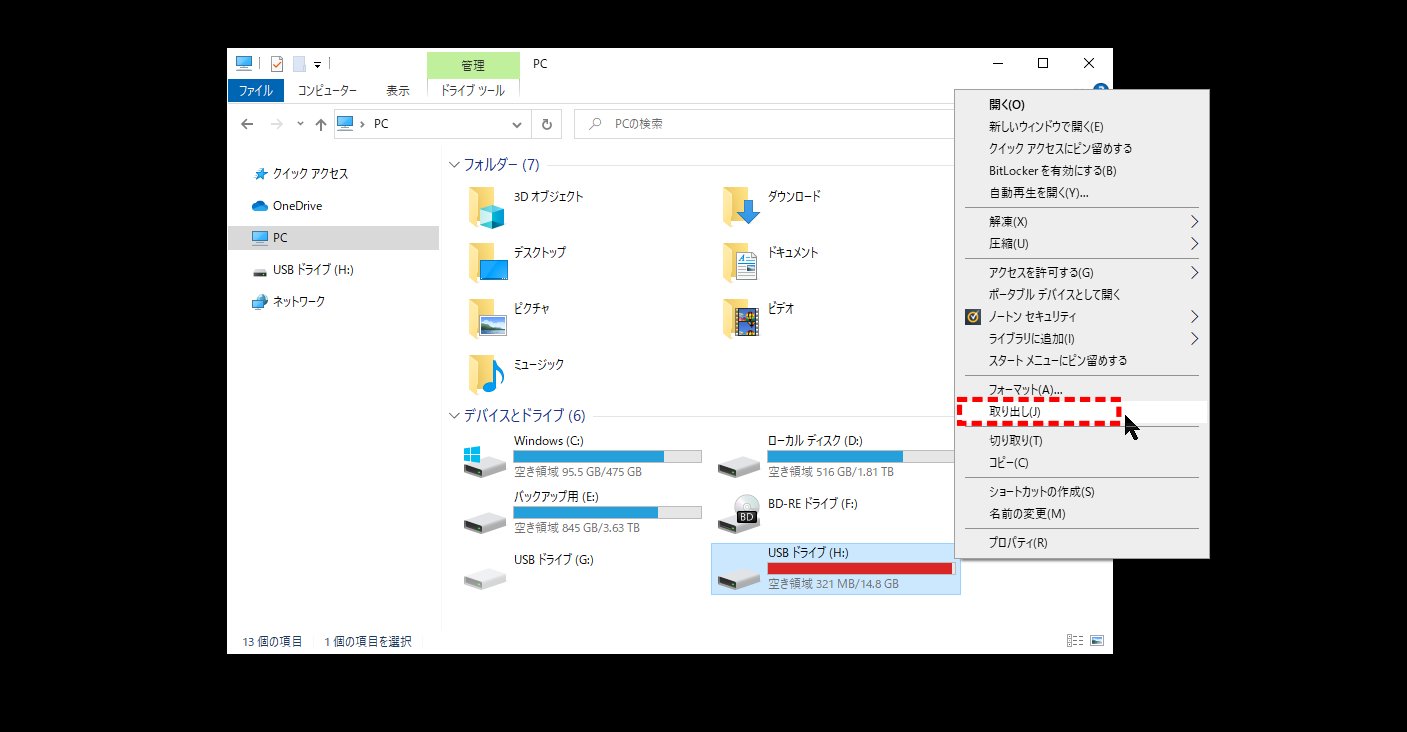
SDカードをパソコンから取り外すときはそのまま抜くことはせず、対象ドライブを右クリックして「取り出す」を選択してから取り外すようにしてください。
③新SDカードにデータをコピー
次に、同じような手順で新SDカードをパソコンに差し込んで下さい。
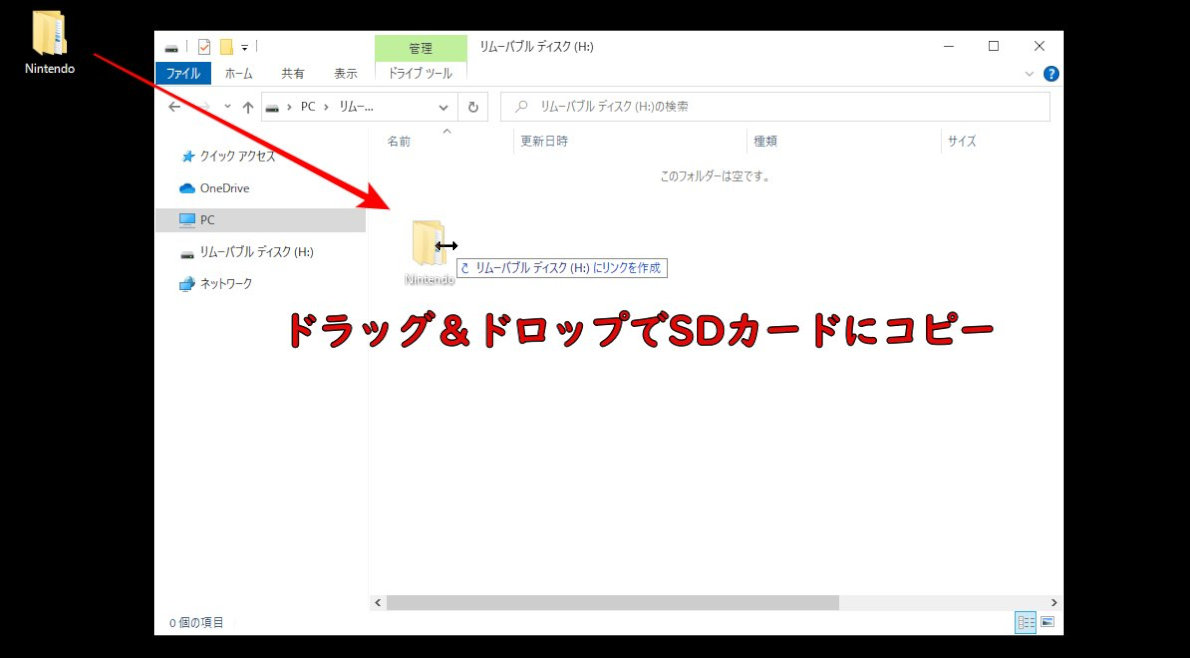
前の手順でデスクトップにコピーした「Nintendo」フォルダを、今度はSDカードのフォルダ(Hドライブ直下)にコピーします。
④本体に新SDカードを入れてアップデートする
新SDカードをパソコンから取り外し、Switch本体に差し込んでください。
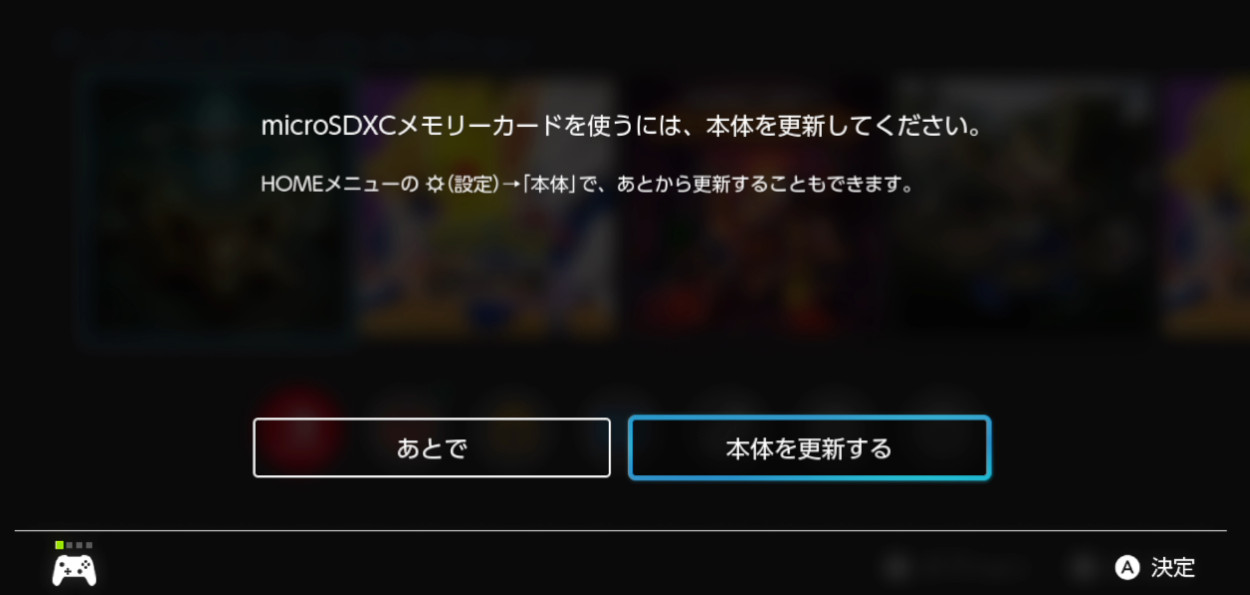
Switchを起動させると上図のような画面が表示されます。
「本体を更新する」を選択してください。
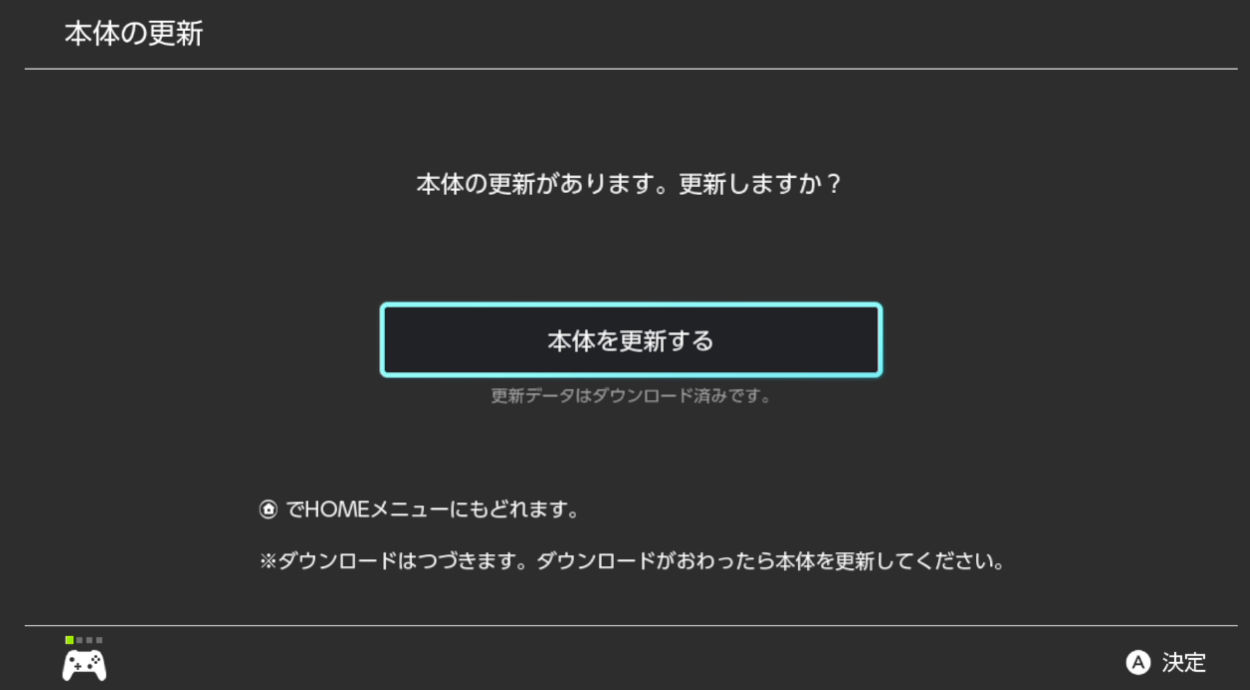
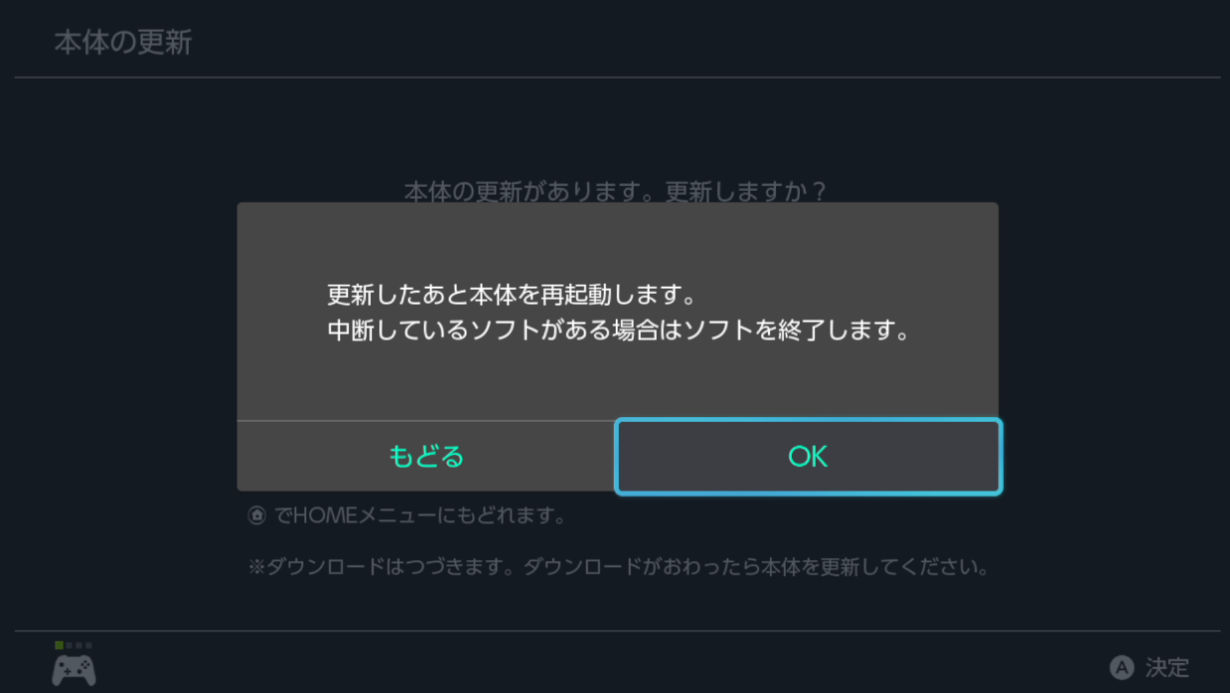
続いて、もう一度「本体を更新する」を選択してください。すると、更新のために本体が再起動されます。
再起動後、無事にアップデートが終わり新しいSDカードが認識されましたぁ。😆✨
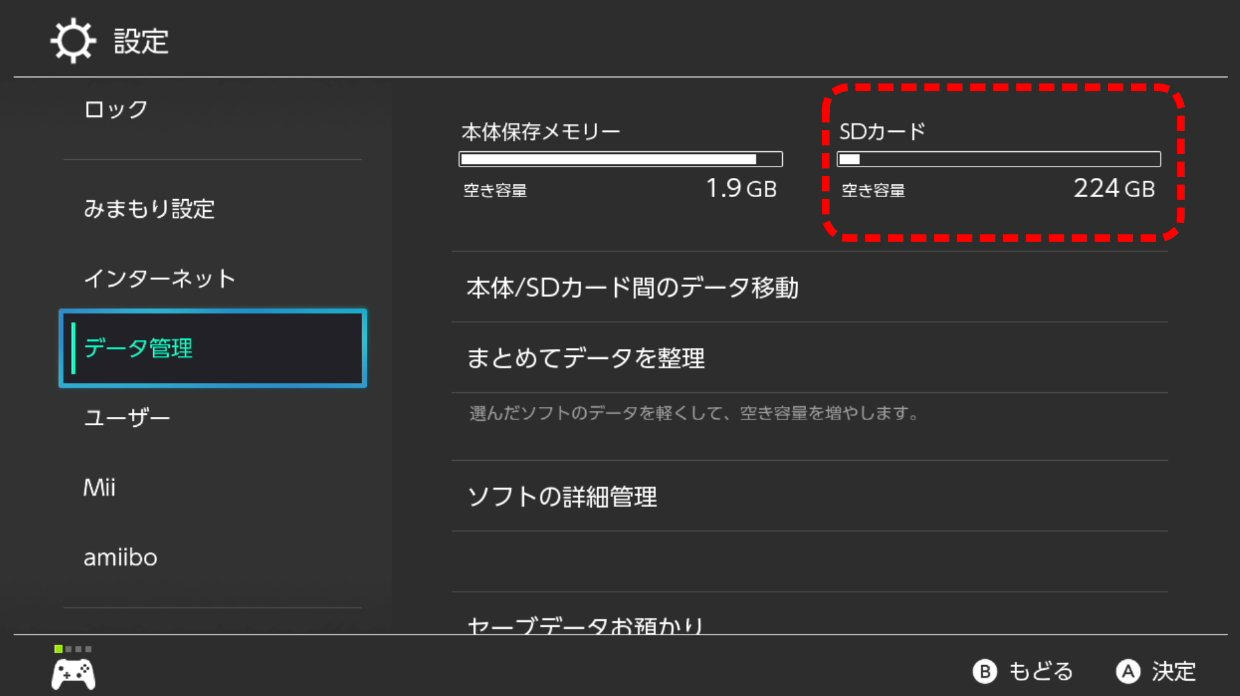
データ管理画面で確認しても、SDカードの容量が圧倒的に増えているのが分かるかと思います!!
これで、バンバンとダウンロード版のソフトを買いまくれます!








