どうも、じゃぶじゃぶ(@jbjbgame)です。
いままで2年ほどブログ運営をしてきましたが、その間無料テーマの「Cocoon」を使用してきました。
今回、2022年になって思い切って有料テーマである「AFFINGER6」に移行することにしました!
この記事では「AFFINGER6」の購入方法や導入手順をご紹介します。
AFFINGER6導入と設定の流れ
今回の記事シリーズの流れです。
step
1テーマの購入と導入 ←今ここ!!
step
2基本設定
step
3外観設定
step
4CocoonからAFFINGER6への移行
AFFINGER6の購入・ダウンロード
購入手順
ページの中ほどにある「購入はこちら」の赤いボタンをクリックします。
下図のような購入画面が表示されます。
WordPressテーマ「ACTION(AFFINGER6)」の購入には14,800円かかります。
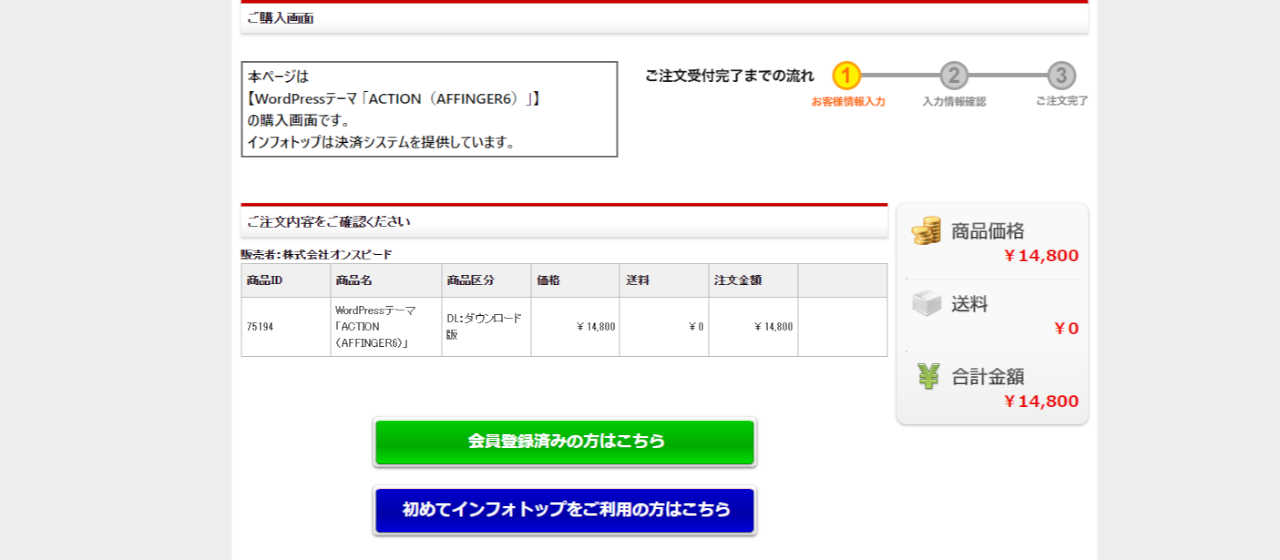
AFFINGER6はinfotopというサイトで購入できますが、まだinfotopのアカウントは持っていないので「初めてインフォトップをご利用の方はこちら」のボタンをクリックしてください。
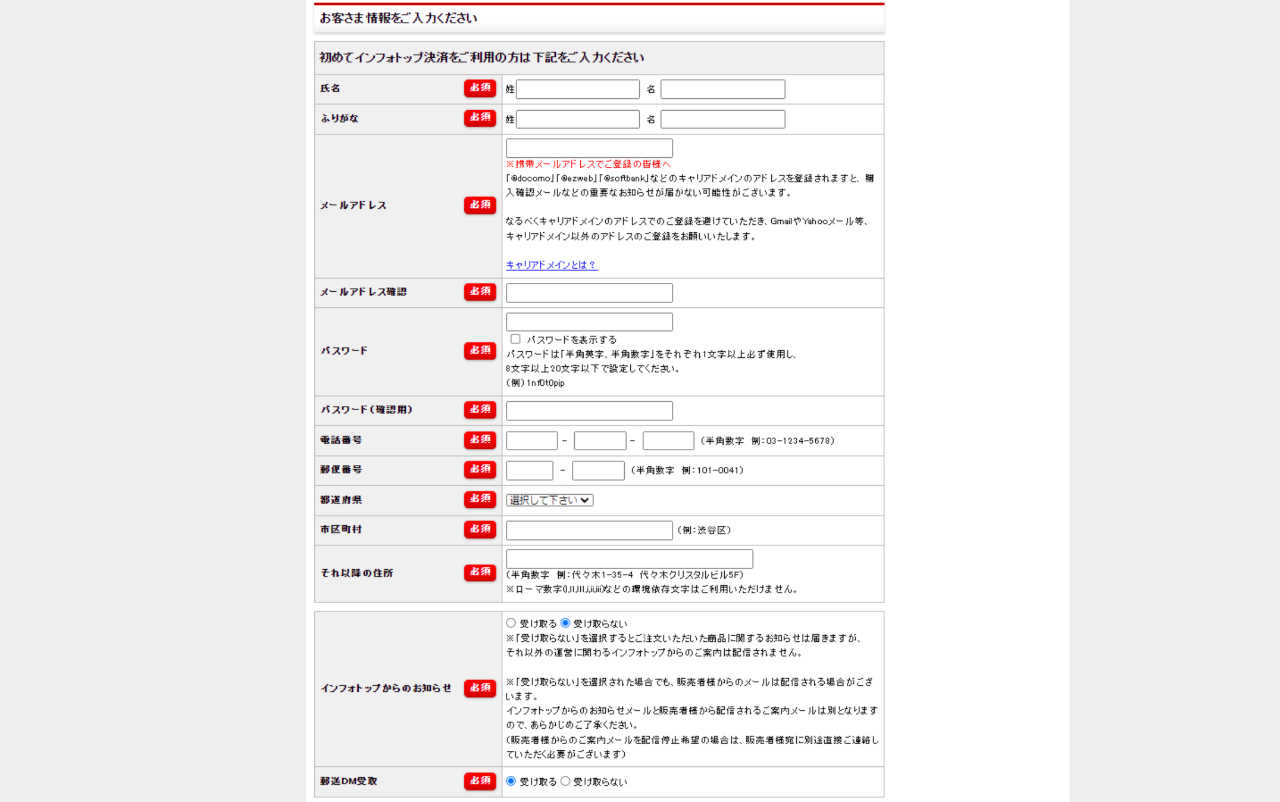
アカウント作成に必要な個人情報や、ログイン時に必要となるパスワードを入力していきます。
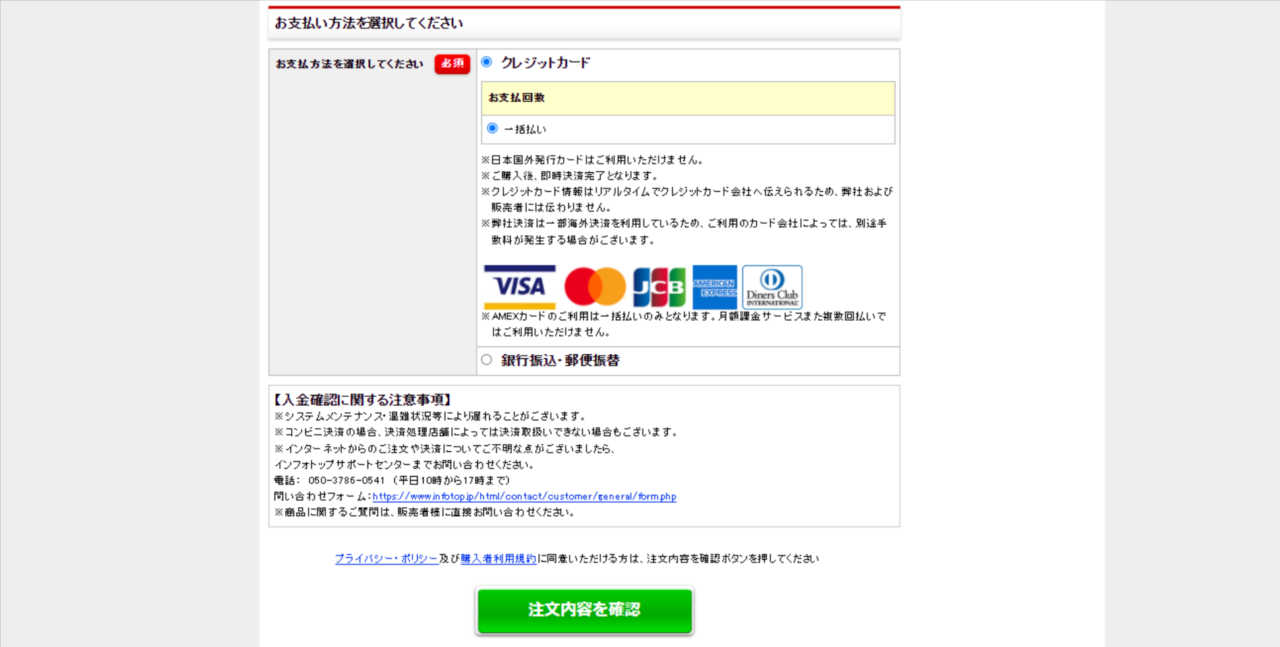
支払い方法を選択します。
支払い方法は「クレジットカード」払いか、「銀行振込・郵便振替」の2つから選択だ出来ます。
支払い方法にチェックを入れたら「注文内容を確認」ボタンをクリックしてください。
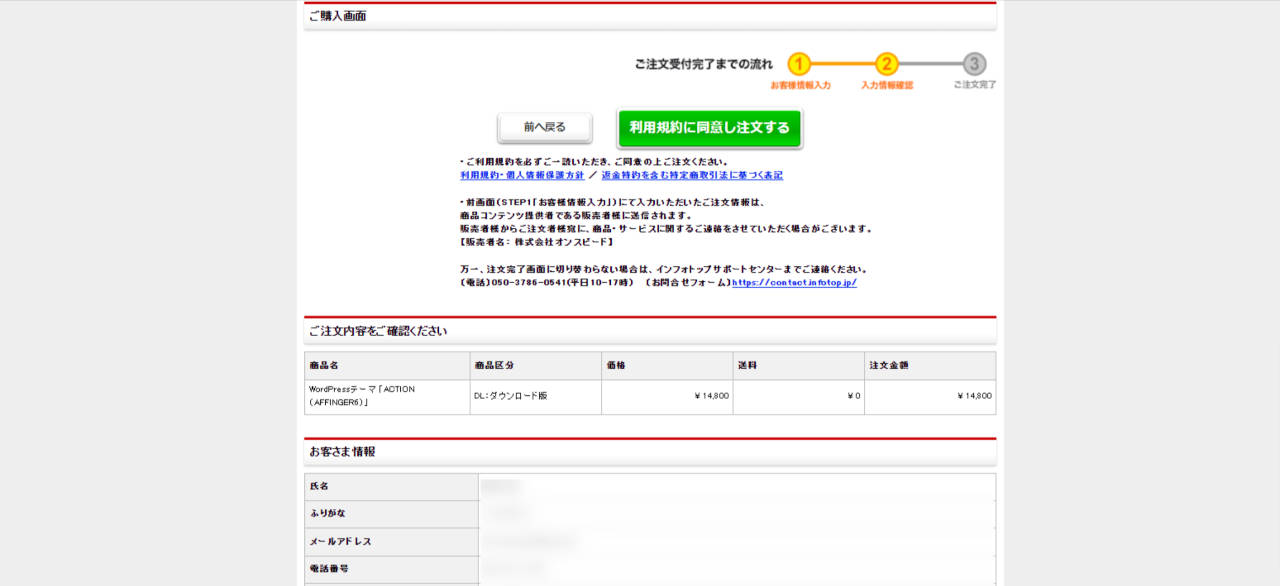
確認画面が表示されます。
内容を確認し、問題なければ「利用規約に同意し注文する」ボタンをクリックしてください。
購入後の流れ
今回、私は支払い方法を「銀行振込・郵便振替」を選択しました。
そのため、購入画面から「銀行振込・郵便振替」で注文を確定してから手元に「AFFINGER6」が手に入るまでの流れとなります。
入金のポイント
- インフォトップから「【infotop】〇〇様 商品代金お振込のご案内:ダウンロード販売」という件名で請求のメールが届きます。
- 支払い期限は大体注文してから12~13日後までのようです。
- 振り込みの際「振込人名_注文ID」と入力すると入金確認がスムーズになります。
- 入金確認は平日営業日の「10:00~」、「13:00~」、「15:00~」、「17:00」に行われる。
※上記のポイントは、自分が購入した際の内容ですので、必ずしも上記の流れになるかは確定ではないのであしからずm(_ _)m。
入金をすませると、入金完了メールが届きます。

件名「【infotop】〇〇様 注文確定のお知らせ:ダウンロード販売」の注文確定メールに記載されているURLから「購入者ログイン」をクリックし、ログインしてください。
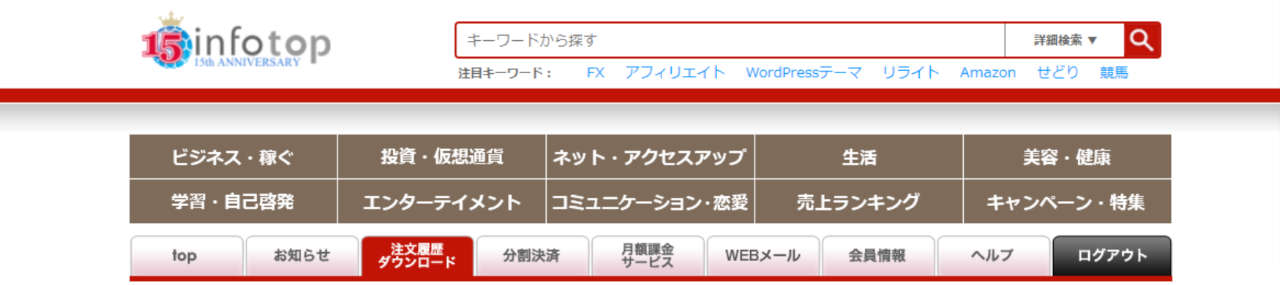
「注文履歴ダウンロード」のタブをクリックしてください。
Zipファイルがダウンロードされるので、解凍してください。
解凍したフォルダに以下のテーマがあることを確認してください。
- 親テーマ:affinger.zip
- 子テーマ:affinger-child.zip
テーマの追加
AFFINGER6のアップロード
「AFFINGER6」のダウンロードができたら、テーマを追加していきます。
ご自分のWordPressの管理画面にログインしてください。
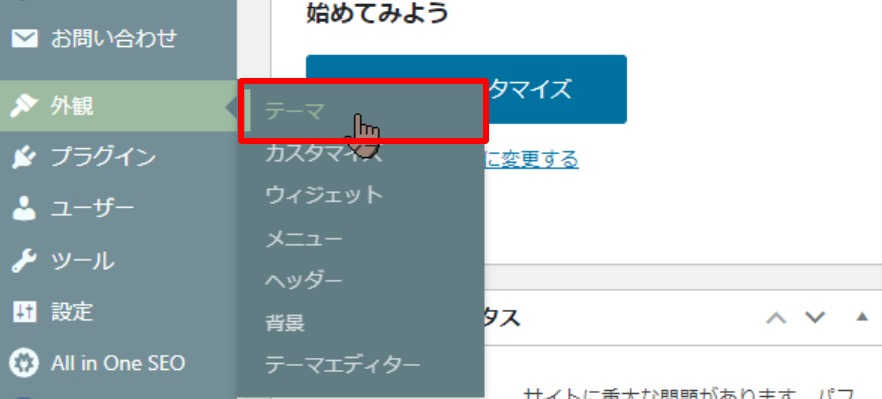
サイドメニューから「外観→テーマ」と選択してください。
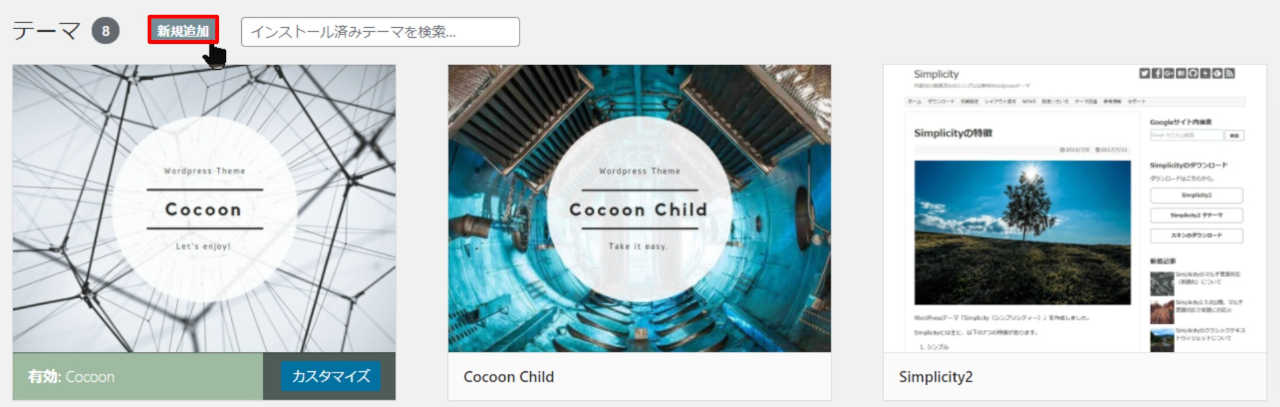
「新規追加」ボタンをクリックしてください。
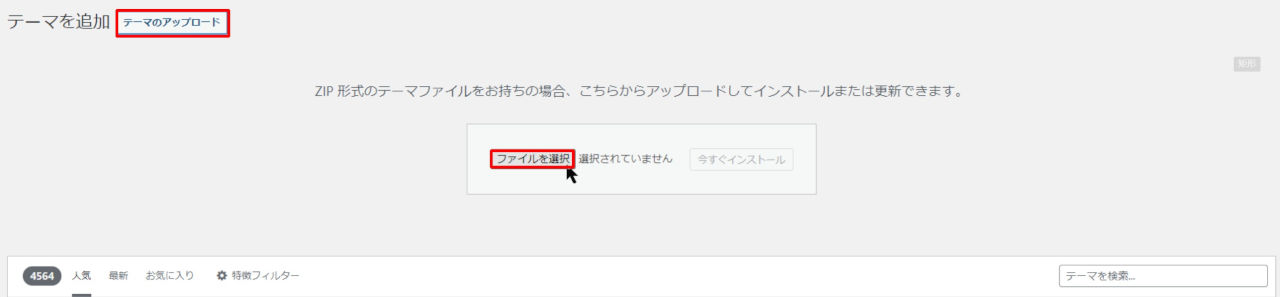
「テーマのアップロード」をクリックし、「ファイルを選択」をクリックてください。
「affinger.zip」と「affinger-child.zip」をZIPファイルのまま一つずつアップロードしてください。
※ZIPファイルは解凍せず、そのままアップロードしてください!
アップロードしたら「今すぐインストール」をクリックすることでテーマがインポートされます。
アップロードする順番として親テーマの「affinger.zip」が先、その後に子テーマの「affinger-child.zip」をアップロードする流れです。
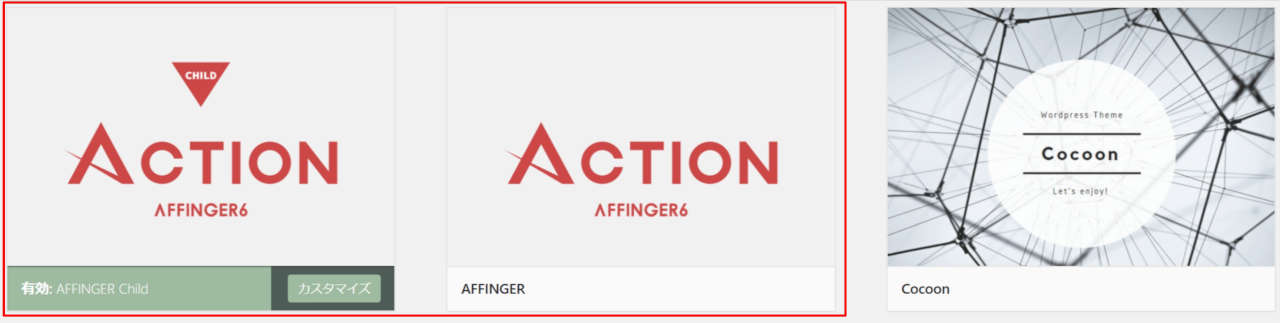
上図のようにAFFINGERとAFFINGER Childのように表示されると、成功です。
テーマを有効化する際は「AFFINGER Child」を有効にしてください。
Gutenberg2のアップロード
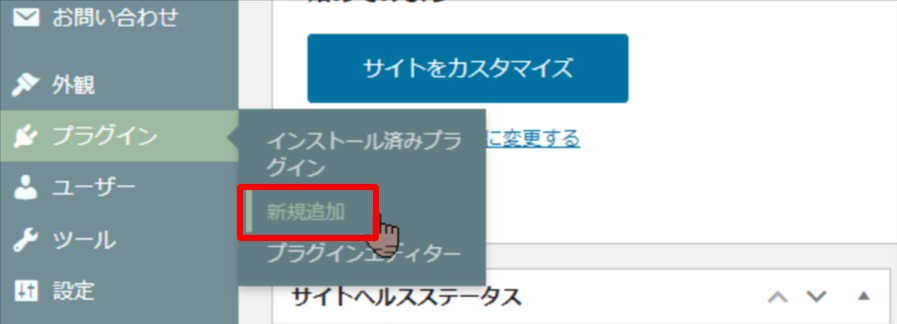
サイドメニューから「プラグイン→新規追加」。
「プラグインのアップロード」をクリックし、「ファイルを選択」をクリックてください。
「Gutenberg用プラグイン」フォルダの中にある「st-blocks.zip」を選択してインポートしてください。
※テーマの時と同様にZIPファイルのままアップロードしてください。

「有効化」をクリックしてください。
すごいもくじLITEのアップロード
購入時の特典として目次を生成してくれるプラグイン「すごいもくじLITE」が同梱していたので、併せてアップロードします。
Gutenberg2と同じように、管理画面の「プラグイン→新規追加」から「st-toc.zip」をアップロードしてください。
正常にインポートされたらプラグインを有効化します。
有効化するとWordpress管理画面のサイドメニューに「⚙目次」が追加されます。
設定は以下の通りです。
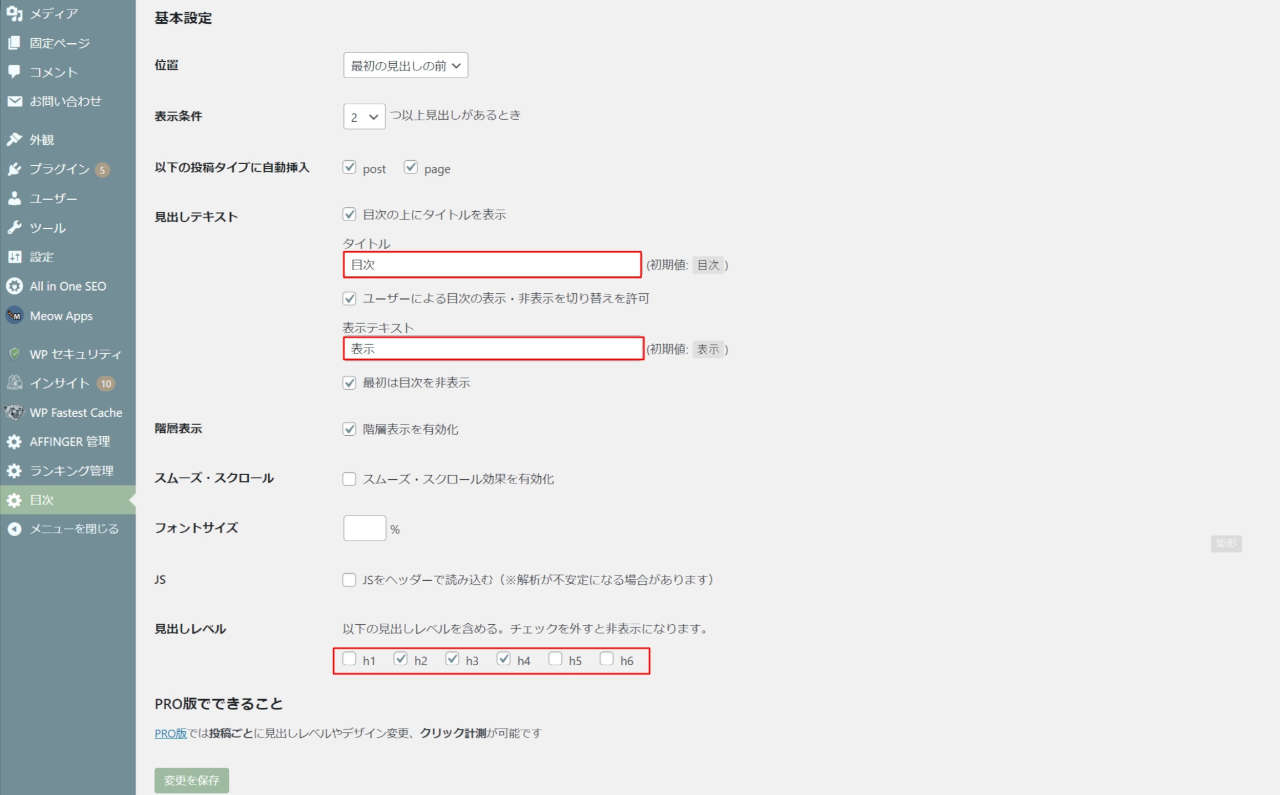
設定内容
- 見出しテキスト - タイトル: 目次
- 見出しテキスト - 表示テキスト: 表示
- 見出しレベル: h2、h3、h4
タイトルの文字を「目次」、表示テキストを「表示」と設定。
見出しレベル全てを出すと目次が長くなりがちなので、「h2」「h3」「h4」のみチェックします。
AFFINGER6を適応完了
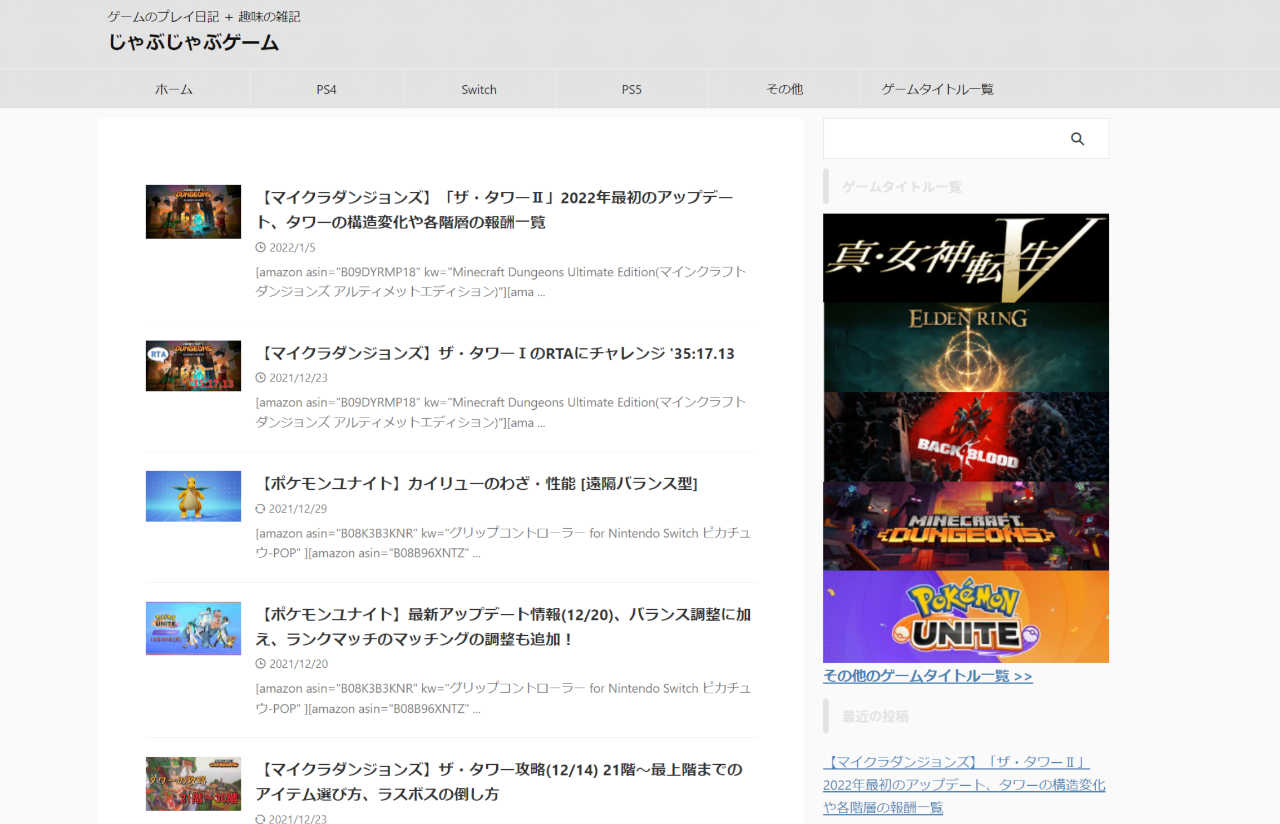
AFFINGER6をダウンロードして、自分のWordPressのテーマとして適応できましたぁ!!
このままでも記事は表示されますが、デザインが簡素でなんとも物足りない感じです。
次は、AFFINGER6の基本設定をしてデザインを整えていきたいと思います。











