どうも、じゃぶじゃぶ(@jbjbgame)です。
現在PCの保存容量がカツカツで、急遽ハードディスクの増設をすることにしました。
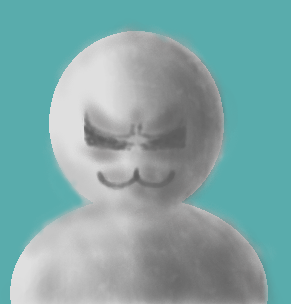
増設にあたり、HDDを買うかSSDを買うか迷いましたが、今まで導入したことのなかった「NAS」を買うことにしました。
今回はBUFFALO(バッファロー)のNAS「LS210D0301G」について、設定方法や使い方についてご説明します。
「NAS」とは?
まず簡単にNASとは何か?についてご説明します。
NASの正式名称は「Network Attached Storage」と呼ばれ、ネットワークを介してパソコンやスマートフォンと接続してデータのやり取りが可能です。
外付けHDDとよく比較されがちですが、外付けHDDはUSBケーブルで接続することに対し、NASはLANケーブルで接続します。
機器同士の接続図とメリット・デメリットをまとめると以下の通りになります。
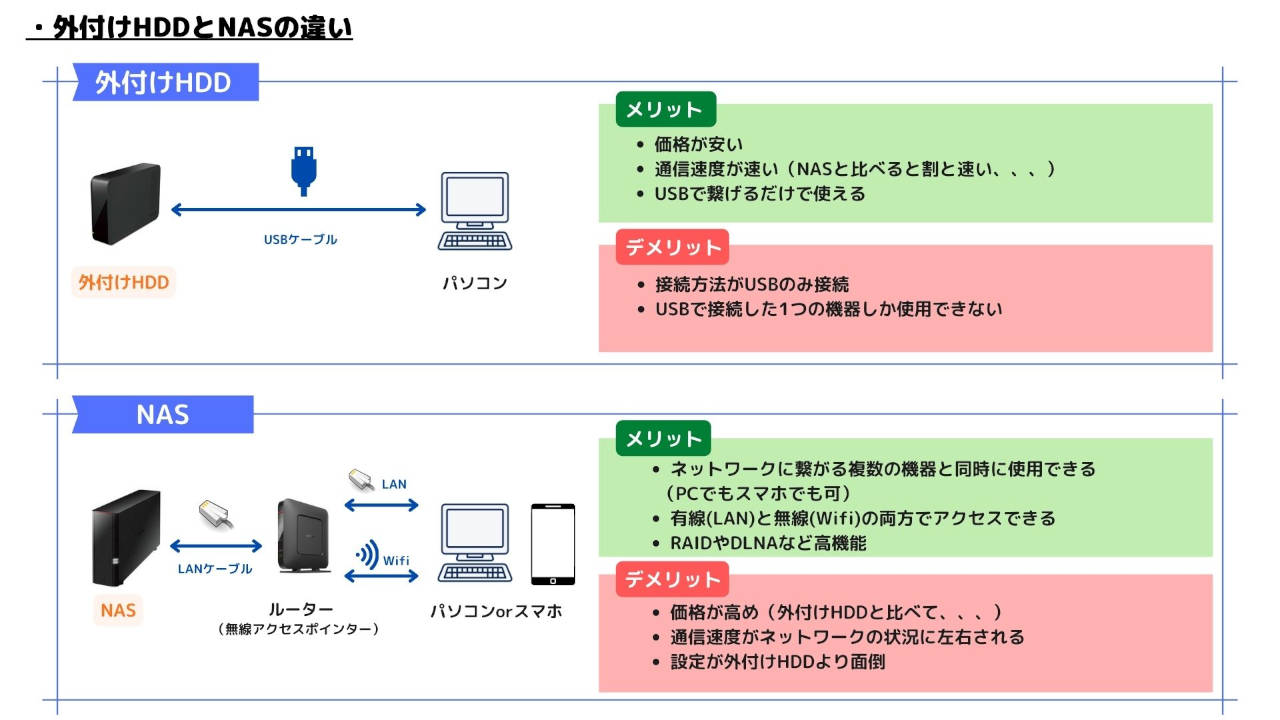
NASはLANケーブルで直接PCと接続できますが、ルーターを間にかますことでその真価を発揮します。
HDDのメリット・デメリット
- メリット
- 価格が安い
- 通信速度が速い(NASと比べると割と速い、、、)
- USBで繋げるだけで使える
- デメリット
- 接続方法がUSBのみ接続
- USBで接続した1つの機器しか使用できない
NASのメリット・デメリット
- メリット
- ネットワークに繋がる複数の機器と同時に使用できる (PCでもスマホでも可)
- 有線(LAN)と無線(Wifi)の両方でアクセスできる
- RAIDやDLNAなど高機能
- デメリット
- 価格が高め(外付けHDDと比べて、、、)
- 通信速度がネットワークの状況に左右される
- 設定が外付けHDDより面倒
NASは無線ルーターと接続して、同じネットワーク内にある機器からデータのアクセスができるようになります。また、ルーターがWifiに対応していた場合は無線でデータを参照できます。
NASの最大のメリットは、様々な種類のデバイスから同時にアクセスできるところにあると思います。対応するNASにもよりますが、スマホやPC、テレビやオーディオ機器からでも使用することが可能です。
ただし、ネットワーク経由でデータをやり取りしているためデータの転送速度が利用しているネットワークの速度に依存し、またネットワークが込み合っていた場合はさらに通信速度が落ちる場合もあります。
BUFFALO NAS「LS210D0301G」
今回自分が選んだNASはバッファローの「LS210D0301G」です。
スペックは以下の通り。
| 項目 | 詳細 |
| 対応情報/OS | Windows: 11/10/8.1/7 macOS: 12/10.13/10.12/10.7/10.6 OS X: 10.11/10.10/10.9/10.8 iOS: 15/14/13/12/11/10 Android: 12/11/10/9/8/7/6/5/4.4 |
| 準拠規格 | DTCP-IP、DLNA |
| 有線LAN インターフェース | 1000BASE-T/100BASE-TX/10BASE-T(AUTO-MDIX対応) |
| 有線LAN 対応プロトコル | TCP/IP |
| ファイル共有機能 | SMB2.0/SMB1.0/CIFS、AFP、FTP/FTPS |
| USBインターフェース | USB2.0/1.1 ※USB端子は周辺機器接続専用です。パソコンを直接つなぐことはできません。 |
| USB 端子形状 | USB Type-A |
| 搭載ドライブ | S210D0601G:6TB×1 LS210D0401G:4TB×1 LS210D0301G:3TB×1 LS210D0201G:2TB×1 LS210D0101G:1TB×1 |
| 電源 | AC100V 50/60Hz |
| 最大消費電力 | S210D0601G:24W LS210D0401G:24W LS210D0301G:24W LS210D0201G:18W LS210D0101G:18W |
| 外形寸法(幅×高さ×奥行) | 45×128×205mm |
| 質量 | 約1.1kg |
| 動作保証環境 結露なきこと | 温度5~35℃ 湿度20~80% |
| 保証期間 | 1年間 |
詳細はHPを参照。
商品に含まれる内容物を見てみます。以下の内容が入っていました。

①:取扱説明書(「かんたん接続ガイド」)
②:データ復旧サービス
③:NAS本体
④:ACアダプター
⑤:LANケーブル(2m)
※保証書はパッケージに記載
次は、NAS本体について見てみましょう。
・前面
①:電源ランプ
②:ファンクションランプ
・背面
③:ファンクションボタン
④:電源スイッチ
⑤:USB端子
⑥:LAN端子
⑦:電源入力端子
ファンクションランプは、USB機器が接続されているか否かを表すランプなようです。
USB端子はUSBドライブやUSBプリンターと接続して増設するもので、PCと繋いでデータの転送をするものではありません。
またUSBハブやバスパワータイプ(※1)の製品との接続には対応していないので注意してください。
※1.バスパワー:USBポート(バス)から電源供給を行なう方式
NASは無線ルーターとセットで使うことが多いです。
自分は同社バッファローのWifiルーター「WSR-3200AX4S/NBK」を使用しています。
NASの導入手順
セットアップ

NASを無線ルーターとLANケーブルでつないでおきます。
アダプタをNASに繋ぎ、NASの裏側の電源ボタンをONにしてください。
必要なアプリケーションをインストール
NASを使用するために、専用のアプリケーションをインストールします。
以下のサイトにアクセスしてください。
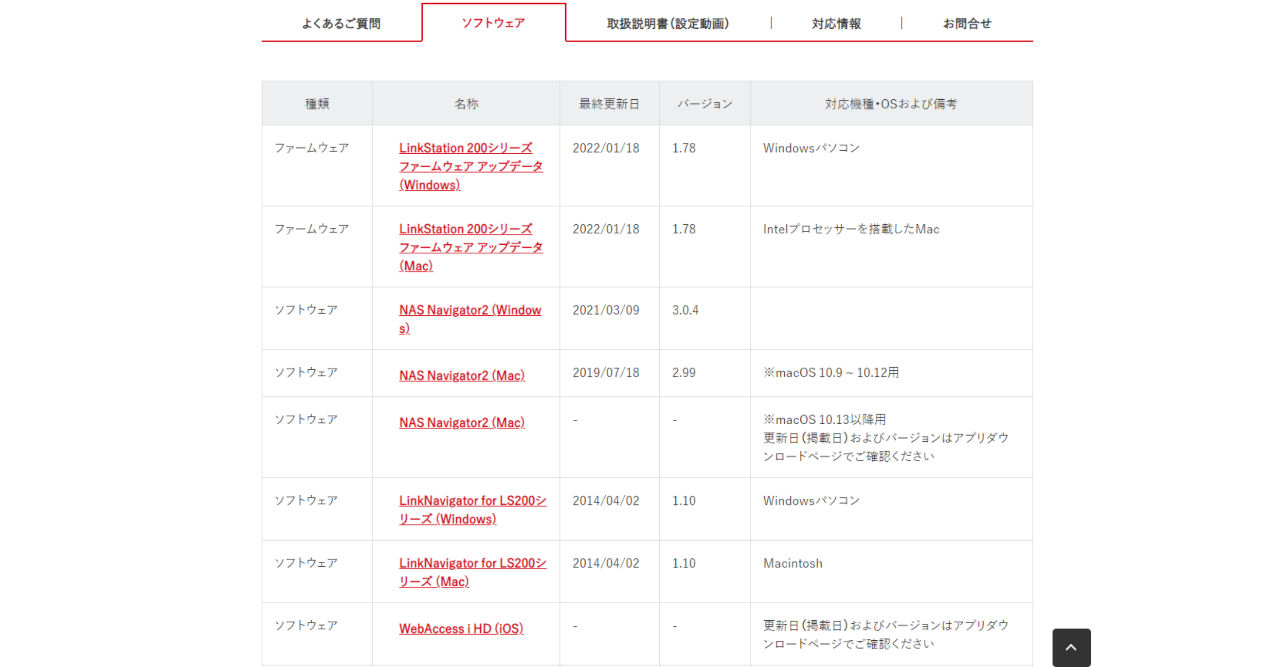
<https://www.buffalo.jp/product/detail/software/ls210d0301g.html>
「NAS Navigator2 (Windows)」をクリックしてソフトウェアをローカルにダウンロードします。
<https://www.buffalo.jp/support/download/detail/?dl_contents_id=60819>にアクセスし、
「使用許諾に同意します」チェックを入れて、「ダウンロードする」をクリックしてください。
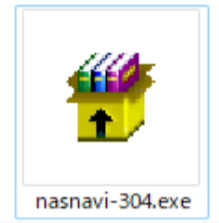
「nasnavi-304.exe」という名前のファイルがダウンロードされます。上図のアイコンをクリックしてみてください
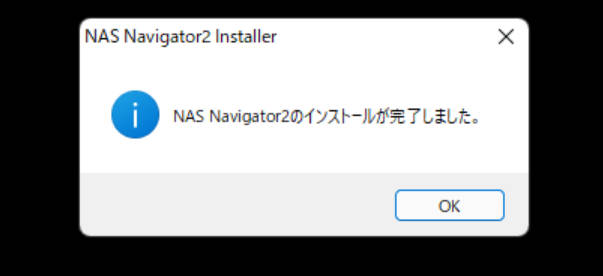
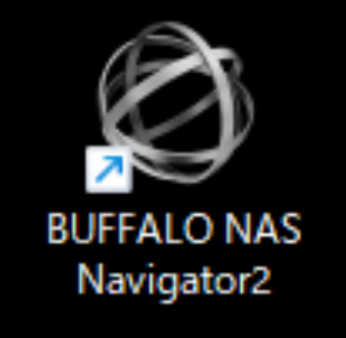
正常にインストールできると以下のようなポップアップが表示し、上図のアイコンがデスクトップ上に作成されます。
NASの設定
デスクトップにある「BUFFALO NAS Navigator2」アイコンをダブルクリックしてください。
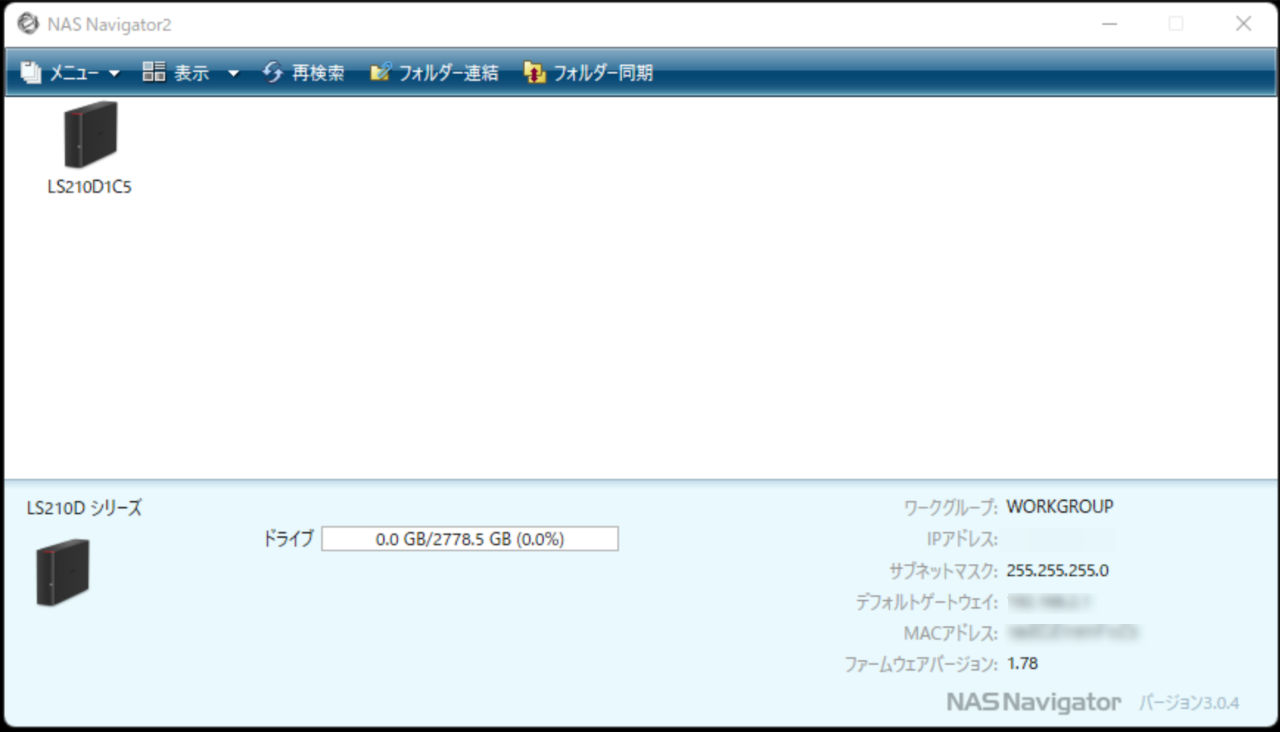
アプリケーションが立ち上がるので、上図のように「LS210D1C5」というNASが表示されます。
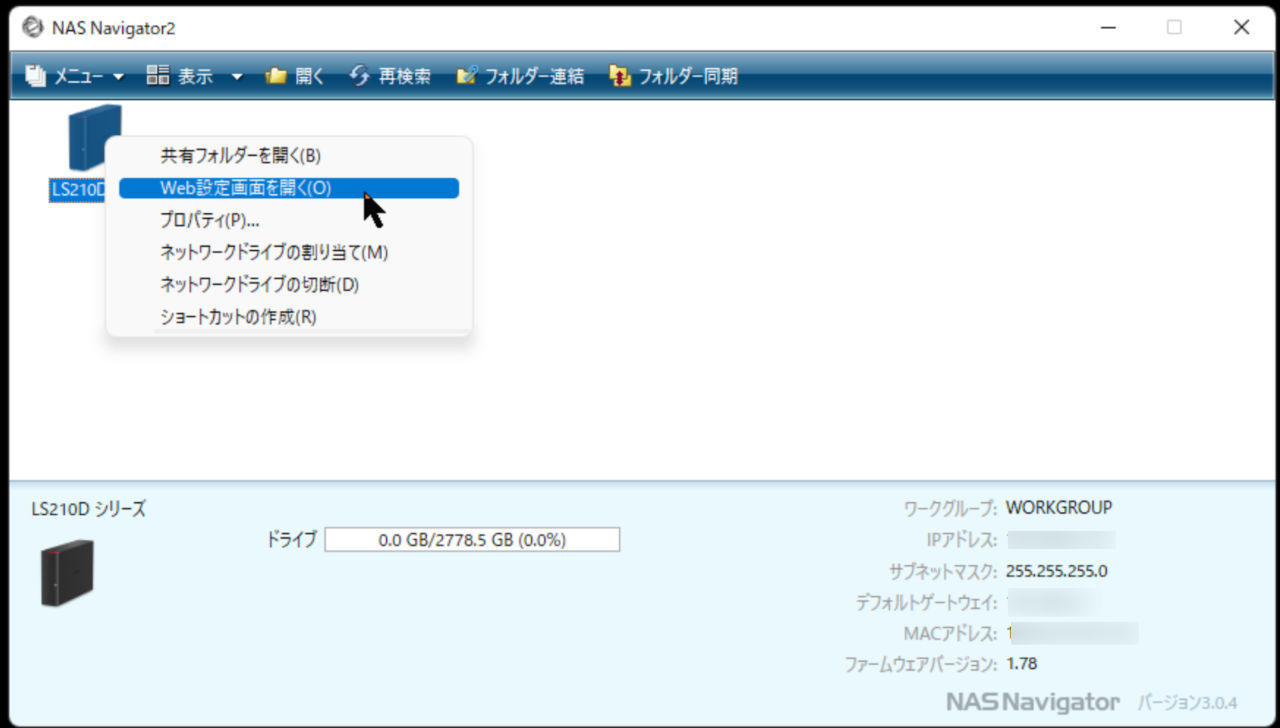
「LS210D1C5」を右クリックして「Web設定画面を開く」をクリックしてください。
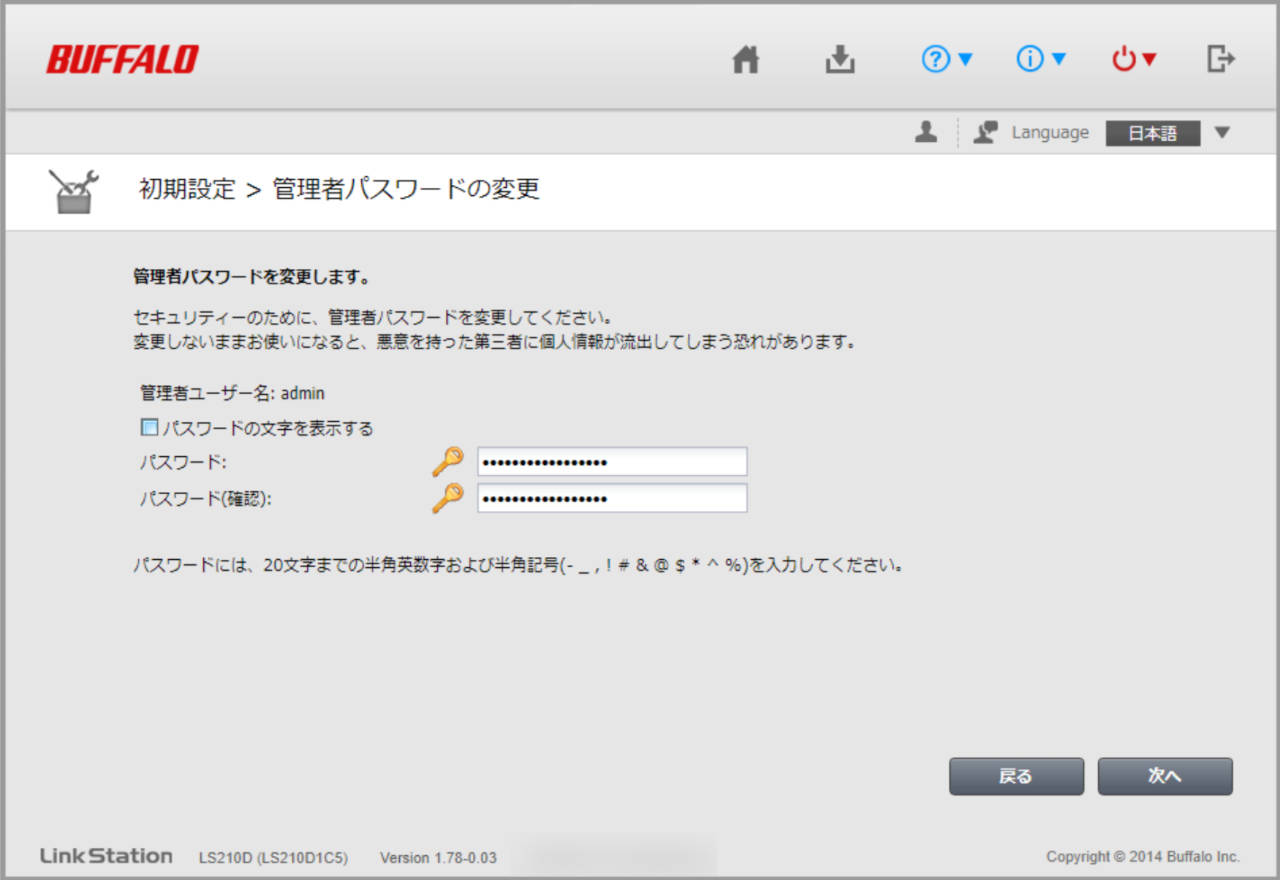
WEBブラウザが立ち上がり上図の画面が開きます。パスワード設定をする必要があるので、「パスワード:」「パスワード(確認):」に入力してください。
パスワードは忘れない内容を入力するようにしましょう。
「次へ」ボタンをクリックします。
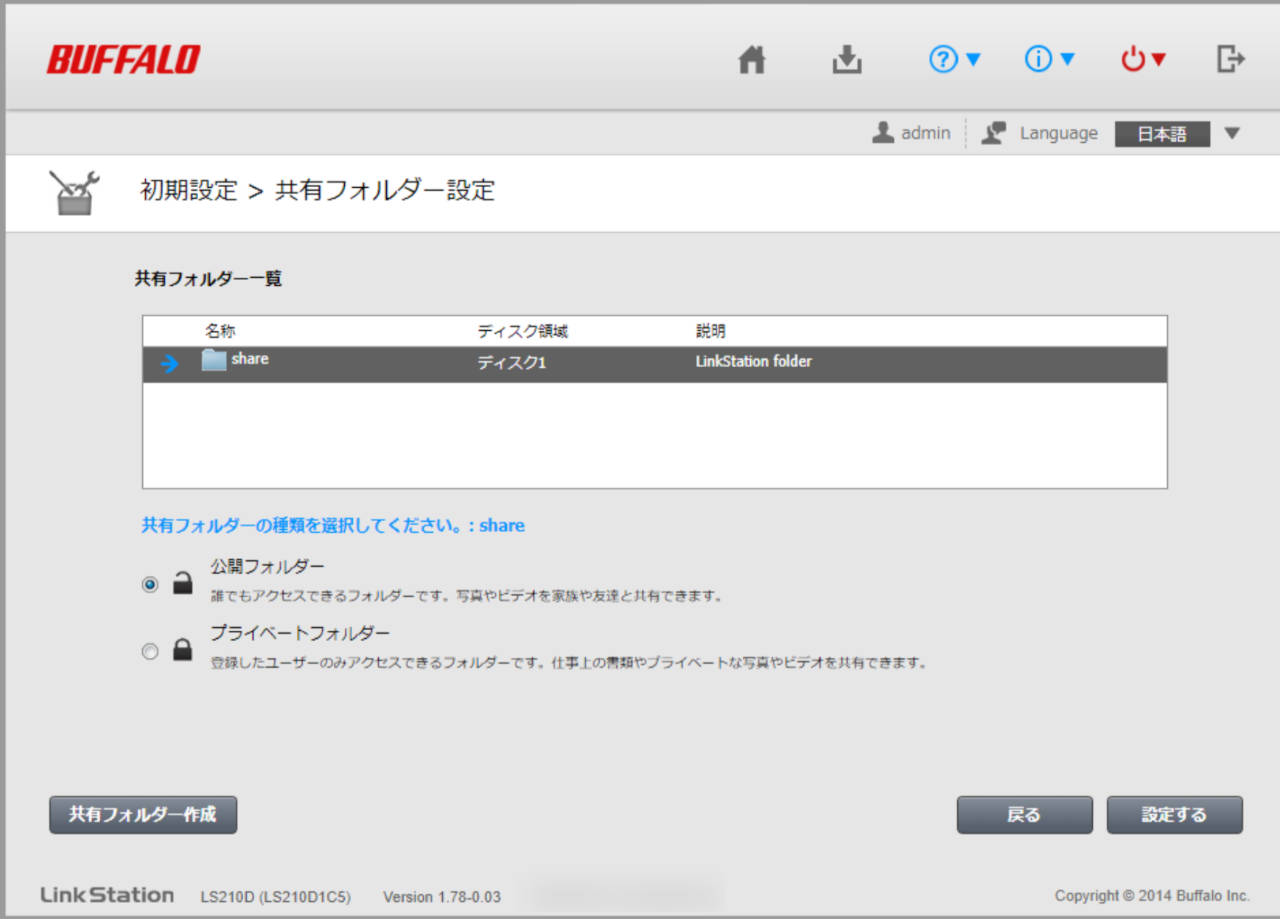
共有フォルダの設定に入ります。
- 公開フォルダー:誰でもアクセスできるフォルダーで、写真やビデオを家族や友達と共有するのに便利
- プライベートフォルダー:登録したユーザのみアクセスできるフォルダー、仕事の書類やプライベートな写真やビデオの共有に便利
どちらのファルダ-を作成するかは用途によって異なります。
公開フォルダーを作成する際は、「公開フォルダー」にチェックを入れて、「設定する」ボタンをクリックすれば設定完了です。
プライベートフォルダーを作成する
プライベートフォルダーを作成する場合は「プライベートフォルダー」にチェックを入れて「設定する」ボタンをクリックしてください。
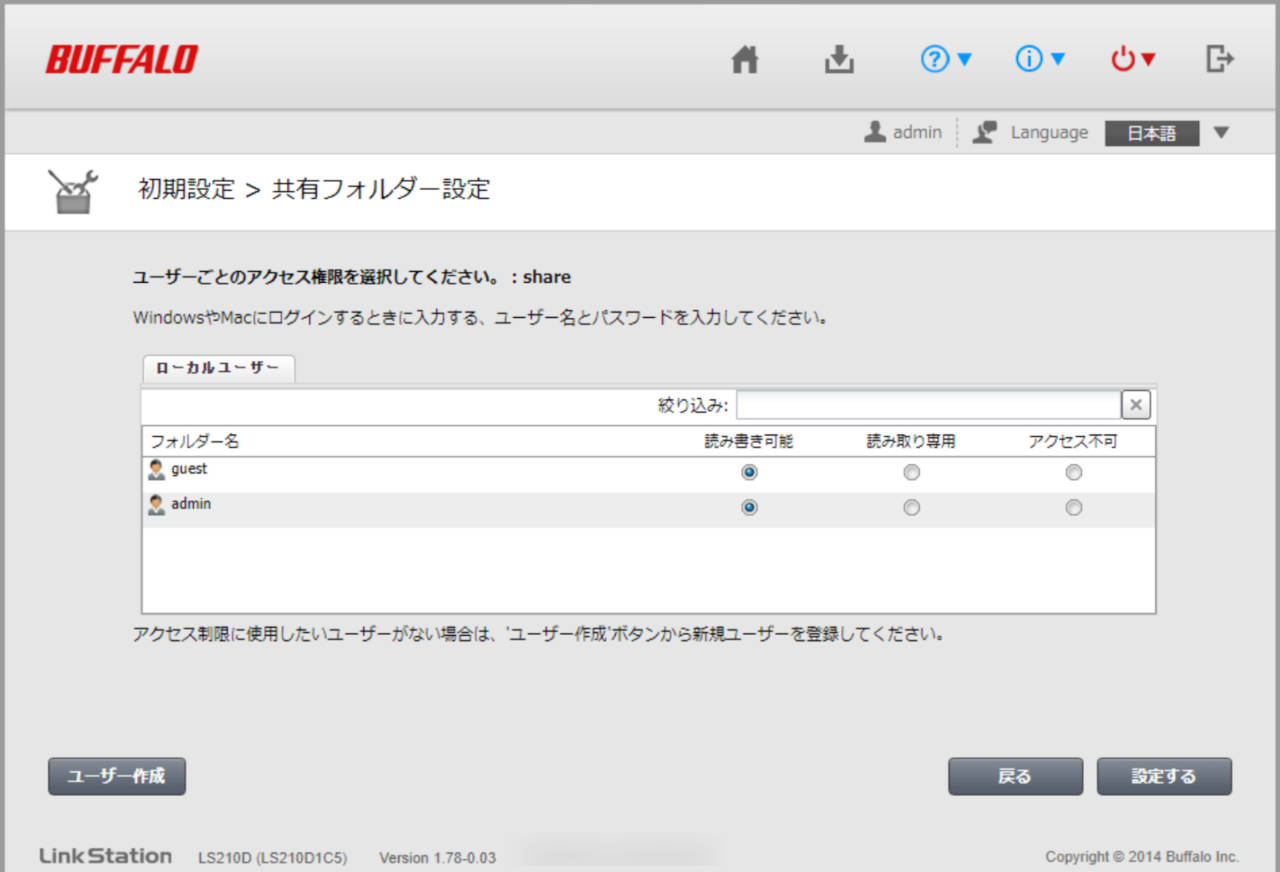
各フォルダーのアカウントごとの権限を設定します。
- 読み書き可能:対象のータを参照でき、変更も可能
- 読み取り専用:対象データを参照できるが、変更は不可
- アクセス不可:対象データを参照・変更不可
また、新しくユーザを追加したい場合は「ユーザ作成」のボタンをクリックします。
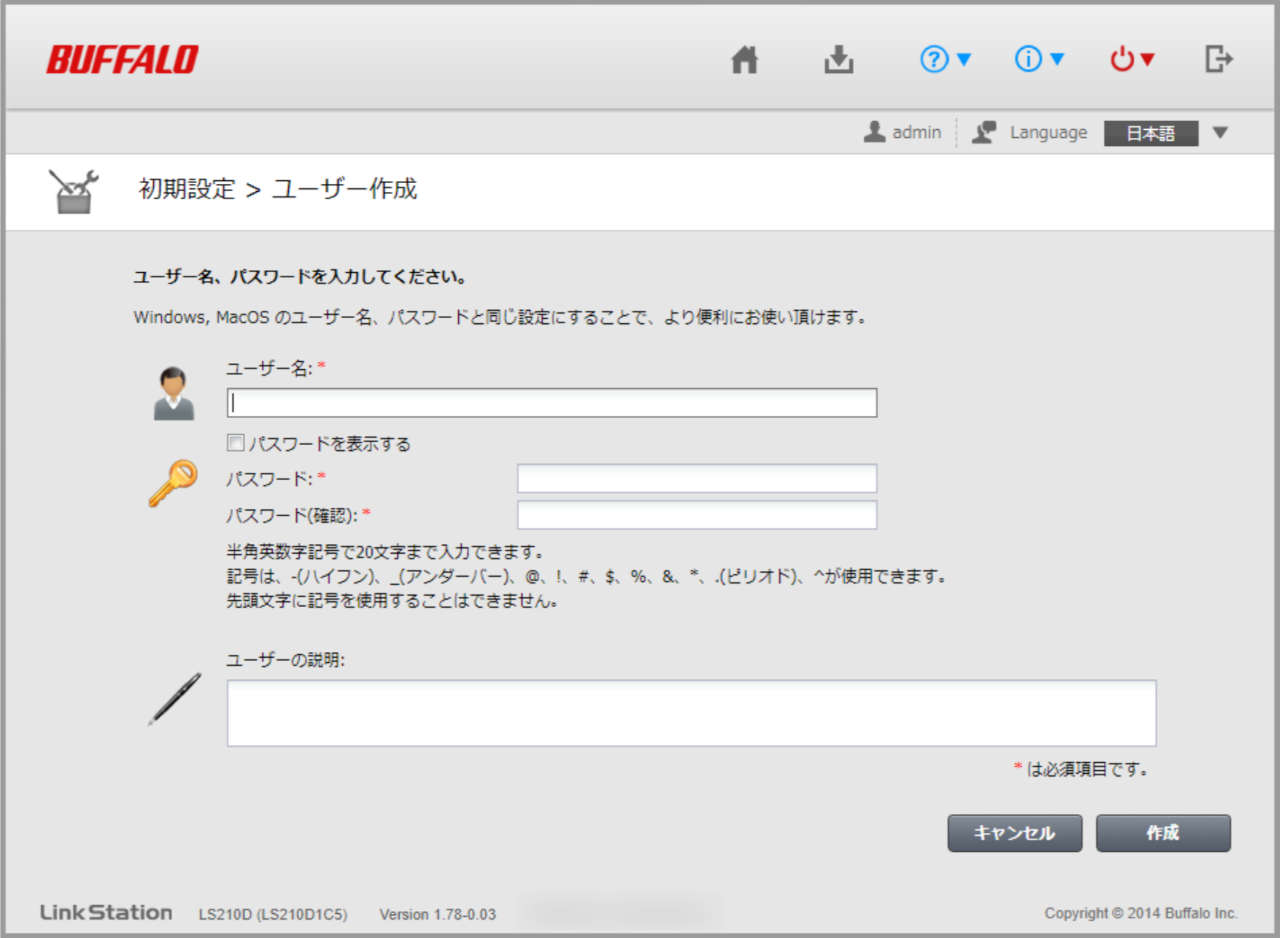
ユーザを新規で作成したい場合は「ユーザ作成」ボタンをクリックして、必要事項を入力して「作成」をクリックしてください。
NASの使い方
アプリケーションから使う
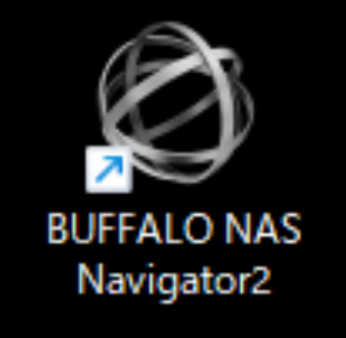
専用アプリケーション「BUFFALO NAS Navigator2」を起ち上げます。
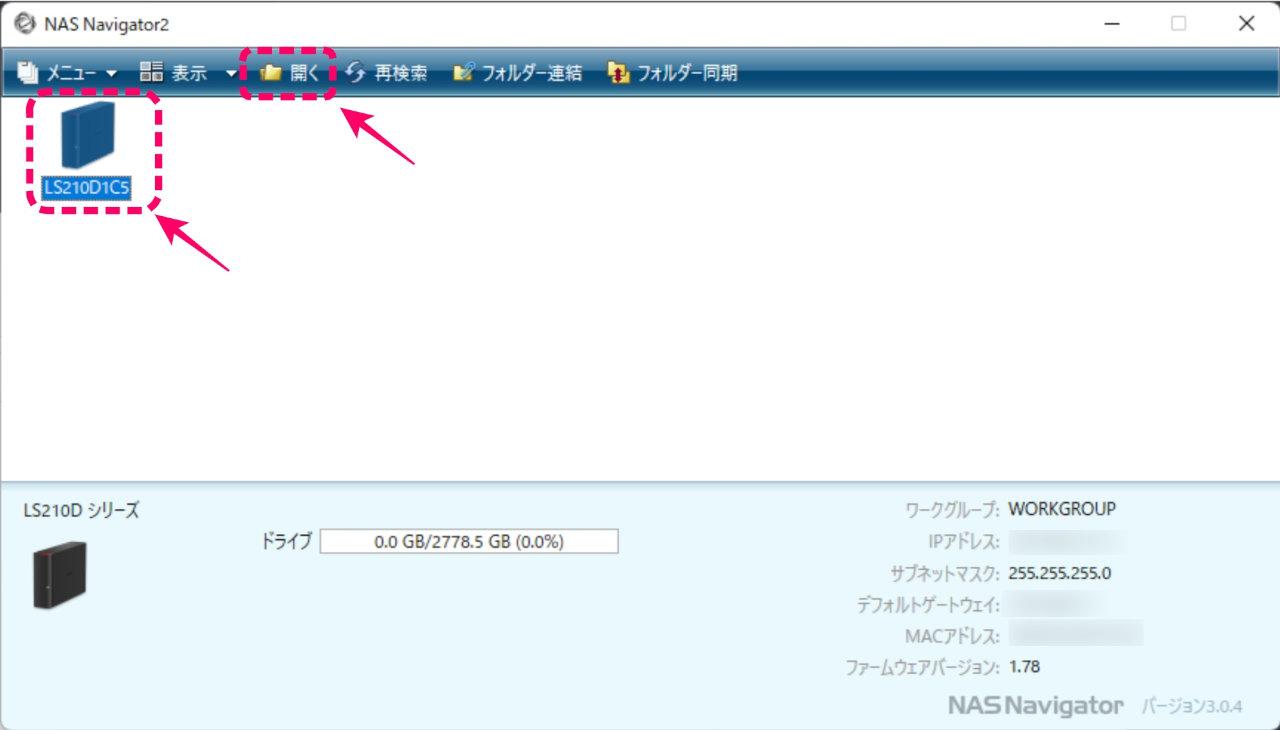
「NAS Navigator2」が起動するので、LS210D1C5を選択して「開く」をクリックします。
アカウントとパスワードをきかれるので、正しいアカウント名とパスワードを入力することで使えるようになります。
エクスプローラーから使う
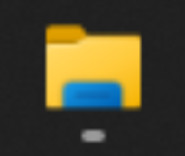
Windowsのメニューバーから「エクスプローラー」を起ち上げます。
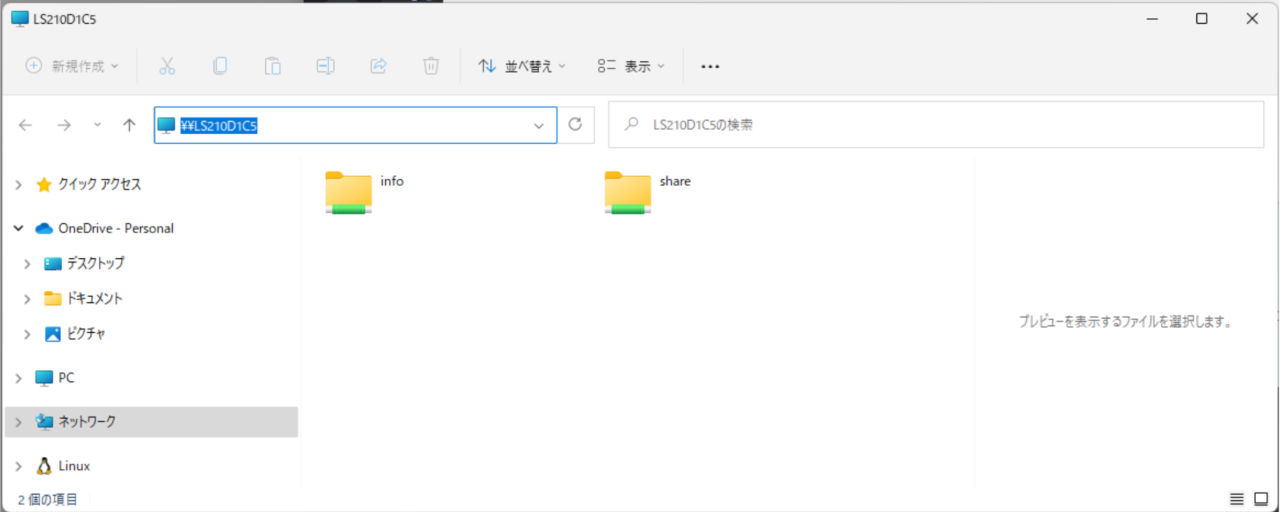
URL欄に「\\LS210D1C5」と入力すると、NASのネットワークフォルダーが表示されます。








