どうも!じゃぶじゃぶ(@jbjbgame)です。
去年の11月に購入したGALLERIA XF(ガレリア XF)のHDDを増設しました。
ゲーム動画や画像でハードディスクの容量を圧迫しだして、現在1TBのHDDが残り100GBを切ったので急いで新しいHDDを購入しました。
今回はガレリア XFのHDD増設の手順についてまとめたのでご紹介します。
※HDD増設を個人でやる場合は、万が一PCを故障させる可能性もあるので自己責任でお願いします。自信がない方はドスパラのカスタマーサポートの利用をオススメします。
ガレリア XFにHDDを取り付ける
用意するもの
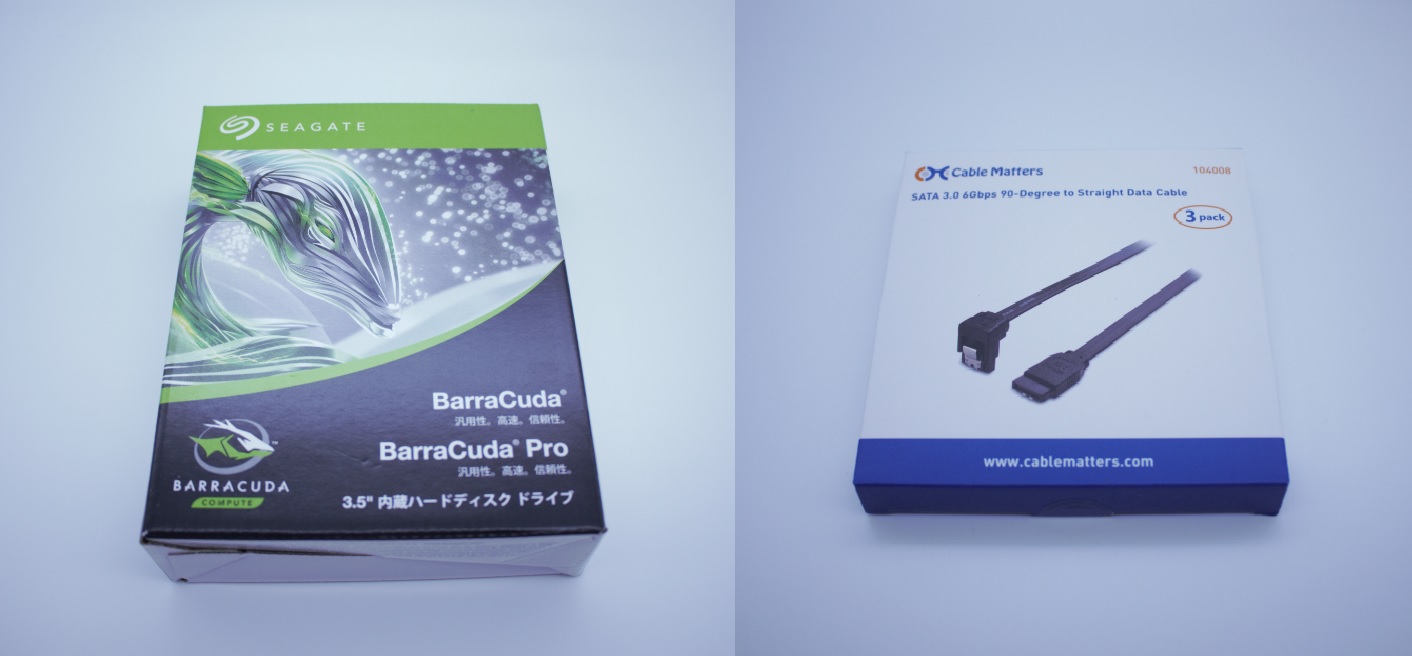
今回取り付けるHDDはseagate社の「BarraCuda 3.5" 4TB 内蔵ハードディスク HDD」です。
さらにデスクトップPCのマザーボードとHDDを繋ぐSTATゲーブルが必要です。
また、結構忘れがちなのがHDDを固定するネジです。3.5インチのネジを選ぶようにしてください。
HDD取り付け
では早速取りつ行けていきます。
まず最初にガレリアPCと向かって左側の側面を取り外します。

右下辺りにHDDを取り付けるソケットがあります。

ソケットの出っ張りをつまんで引くと、ソケットごと取り外すことができます。

ソケットには最初、ネジ部分に金具がついているので、トンカチやドライバーなどで取り外してください。

さらに、ソケットの根元にはプラスチックの留め具が付いているので、こちらも合わせて取り外してください。

上図はHDDを取り付けた際のものになります。

ポイントとしては、HDDの上側がソケットの出っ張り付近までぴっちり取り付けていることをチェックしてください。

側面からみた図になります。ネジはこの図のように取り付けてください。

ソケットをHDDごと、元あった場所に取り付けてください。
続いて、ガレリアと向かって右側の側面を取り外してください。

先ほど取り付けたHDDの所に、上図のようにSATAケーブルと電源のケーブルを取り付けてください。
代わって、左側面のマザーボードにSATAケーブルを取り付けます。

マザーボードの右下の隅に、SATAを取り付けるエリアがあります。

HDDと繋がているSATATゲーブルを上図のようにつなげれば、取り付けの工程はすべて完了です。
ディスクの設定をする
HDDをPCに取り付けただけではすぐには利用できません。
Windows内でディスクのフォーマットとボリュームの割り当てをする必要があります。
ディスクをフォーマットする
[スタートメニュー]を右クリックした後、一覧から[ディスク管理(K)]をクリック。
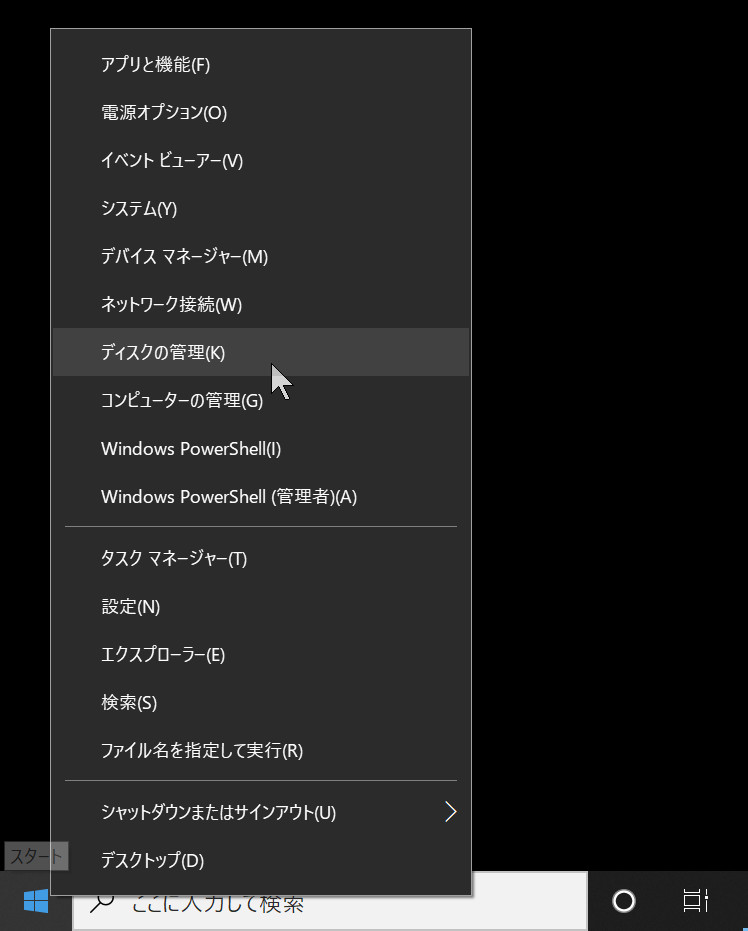
[ディスク管理]のウィンドウが開くと、[ディスクの初期化]のサブウィンドウが立ち上がります。
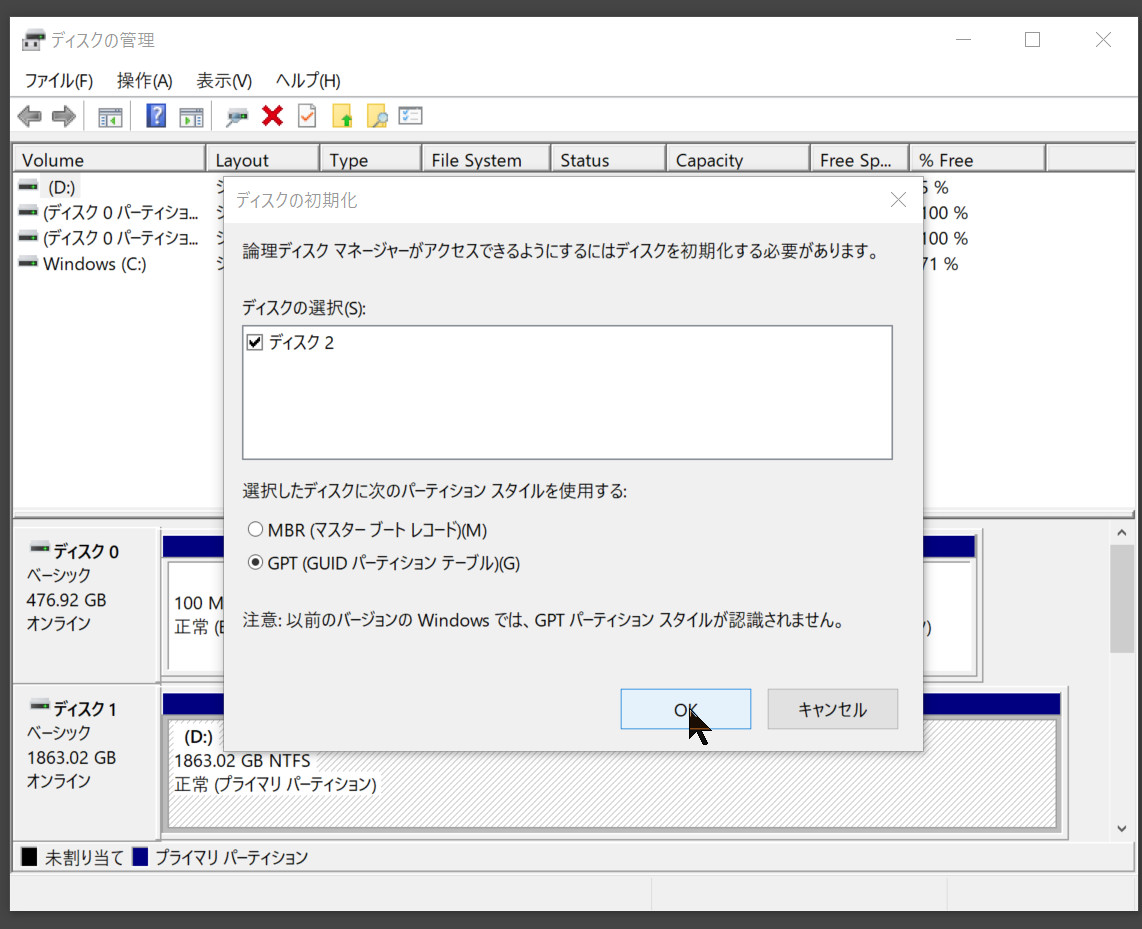
お使いのwindowsが32bit版ならMBRを、64bit版はらGPTをチェックし、[OK]をクリックしてください。

不明だったところがベーシックになり、さらにオンラインと表示されたフォーマット完了です。
もし[ディスクの初期化]のサブウィンドウが立ち上がらなっかったら?
ウィンドウの下側に「未割り当て」になっているディスクがあるかと思います。
今回の場合はディスク2が不明としてフォーマットされていない状態になっています。
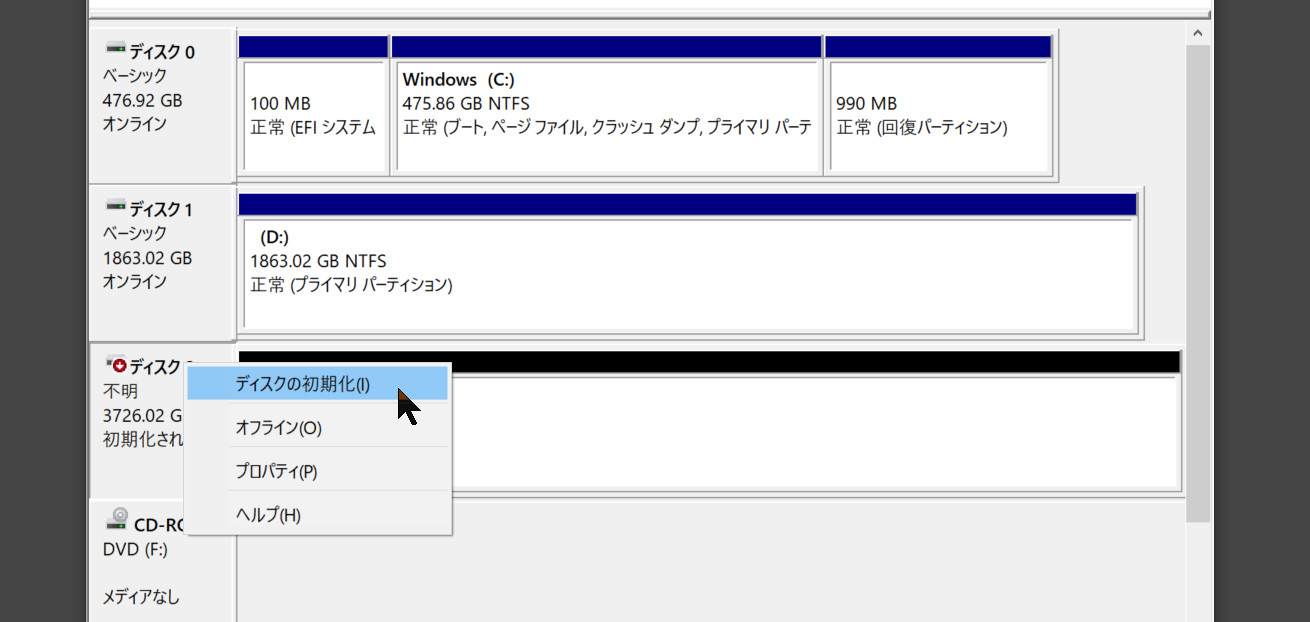
ディスク2のところで右クリックして[ディスクの初期化(I)]を選択してください。
ディスクボリュームの割り当て
フォーマットが完了したら、ディスク領域を割り当てる必要があります。
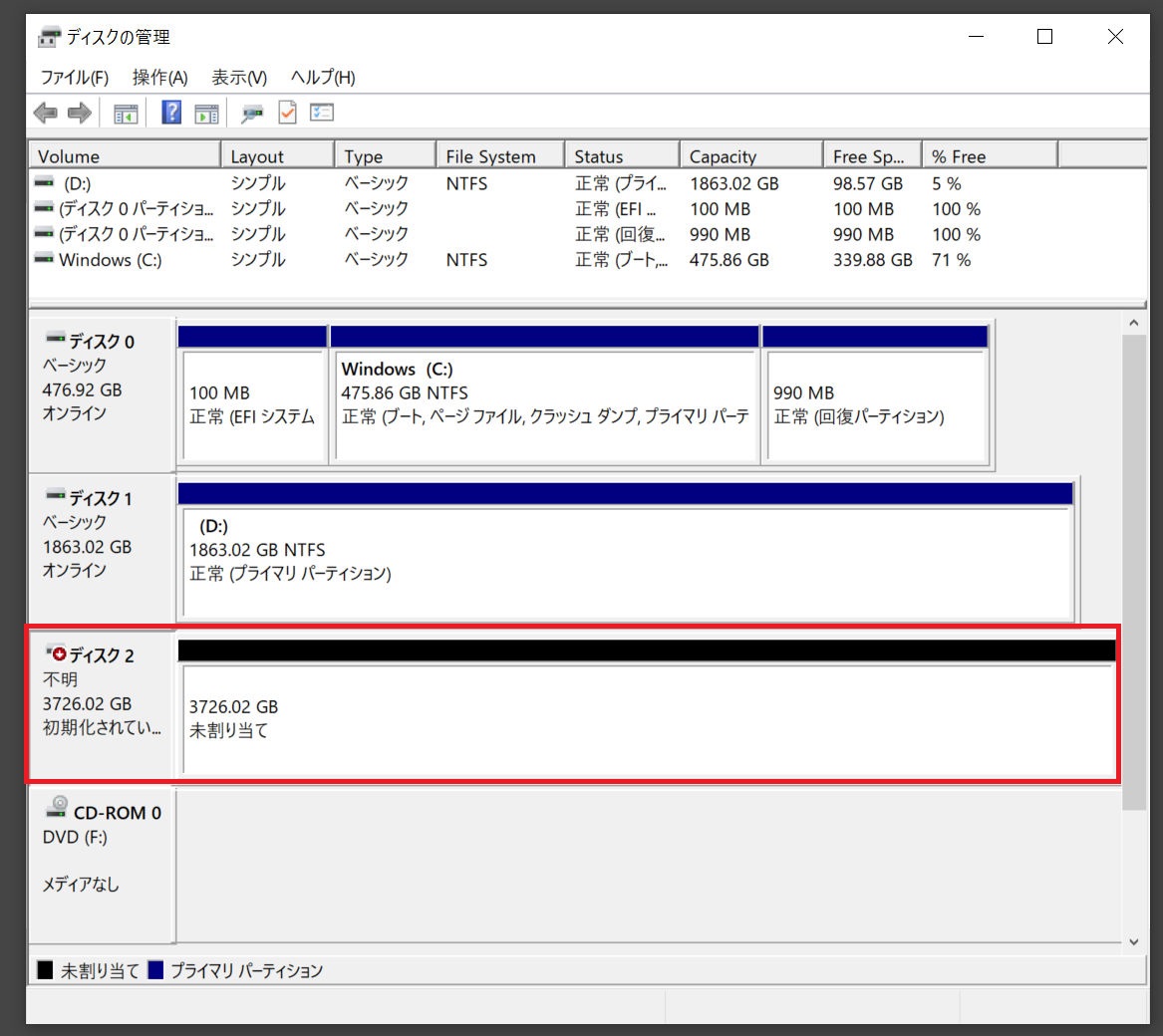
フォーマットしたディスク2の未割り当ての部分を右クリックして、[新しいシンプル ボリューム...]をクリックしてください。
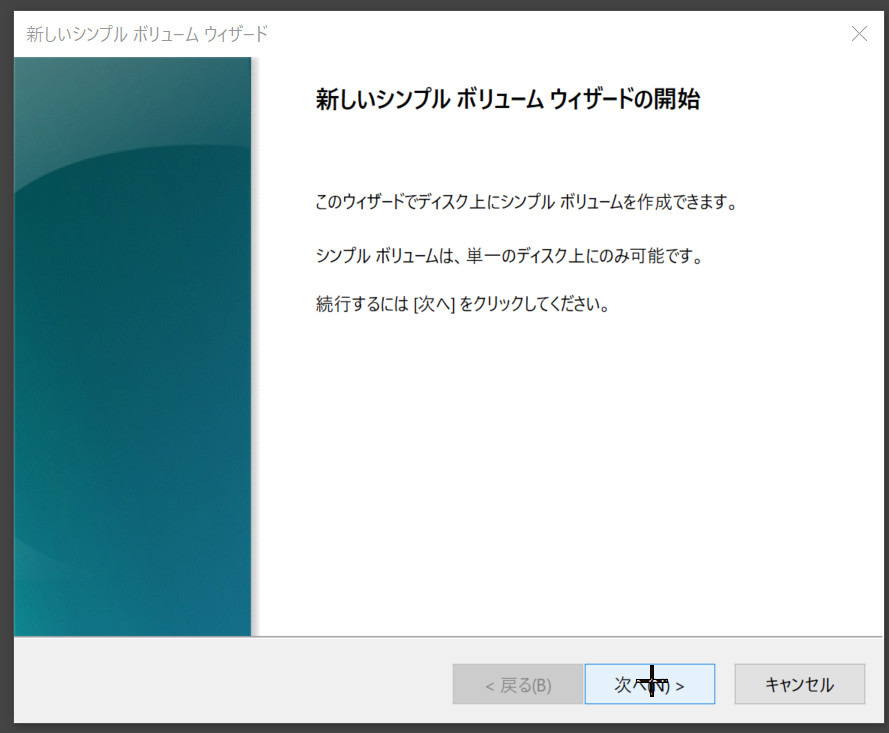
[新しいシンプルボリュームウィザード]というウィンドウが立ち上がるので、[次へ(N)]をクリック。
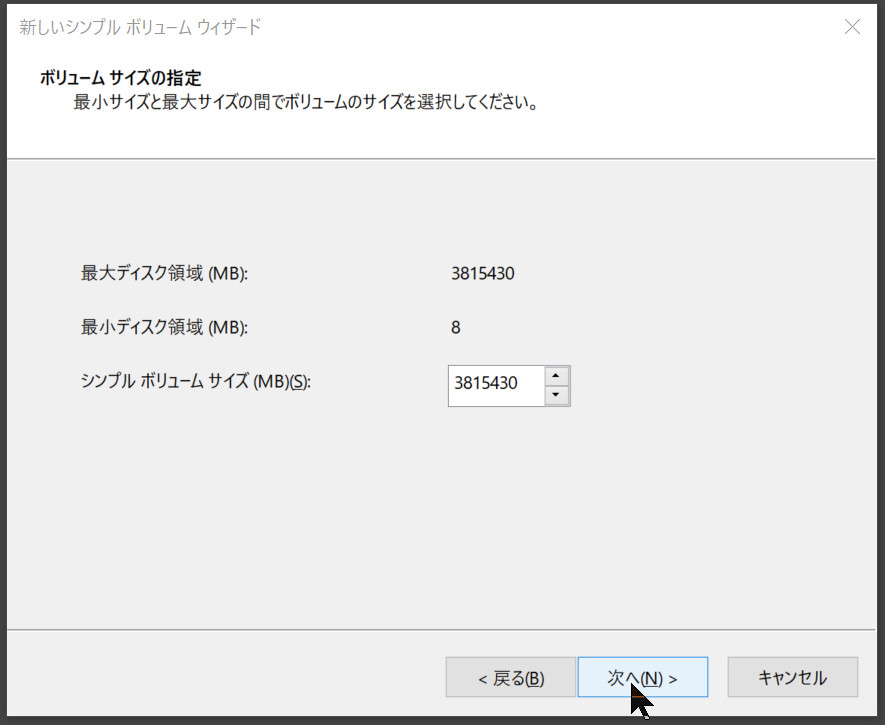
ボリュームサイズの指定をします。ディフォルトのままで大丈夫なので[次へ(N)]をクリック。
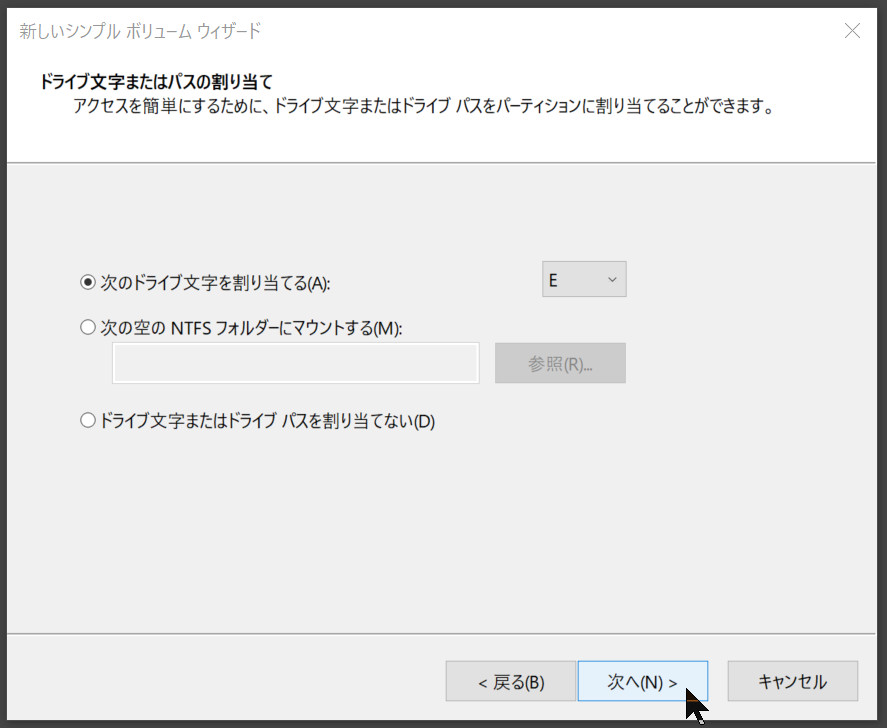
ドライブ文字を選択します。好きなアルファベットを選び[次へ(N)]をクリック。
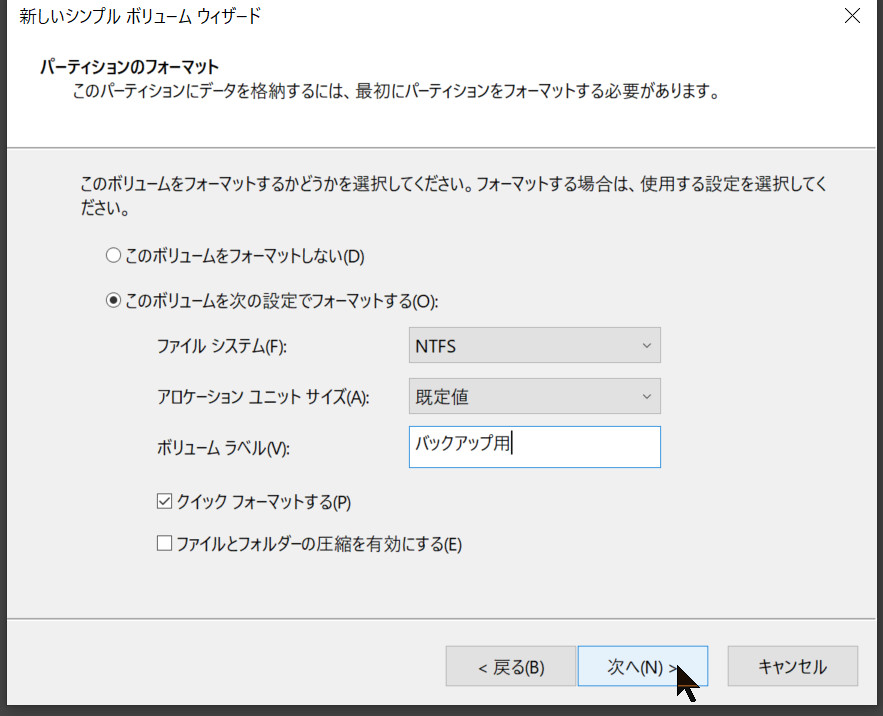
パーティションフォーマットに入ります。特別設定するを変更する必要はありませんが、ボリュームラベルを「バックアップ用」としました。
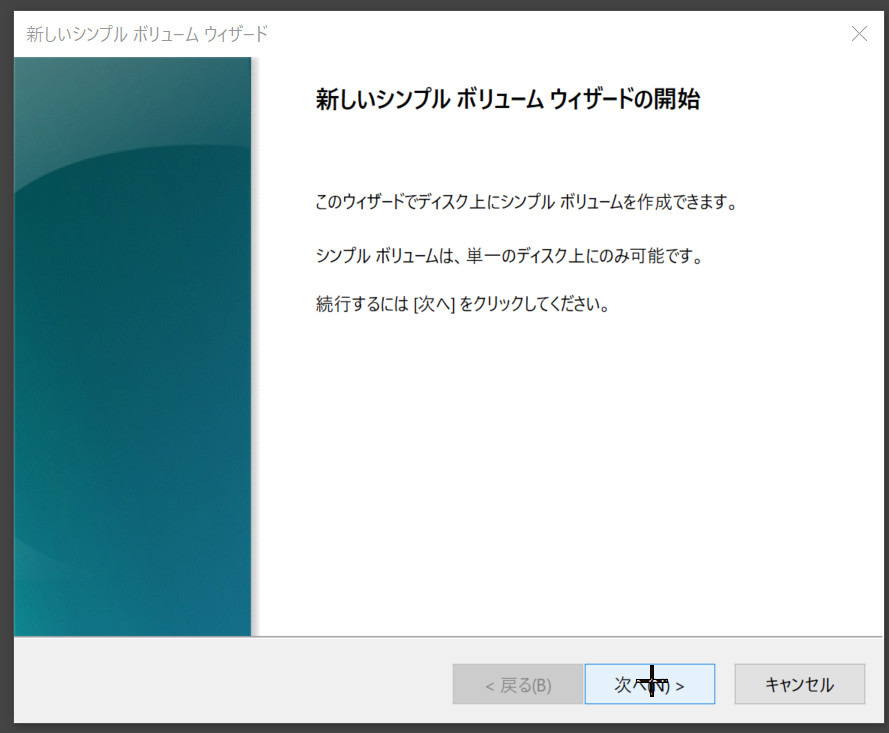
最後に[完了]をクリックすれば割り当て完了です。
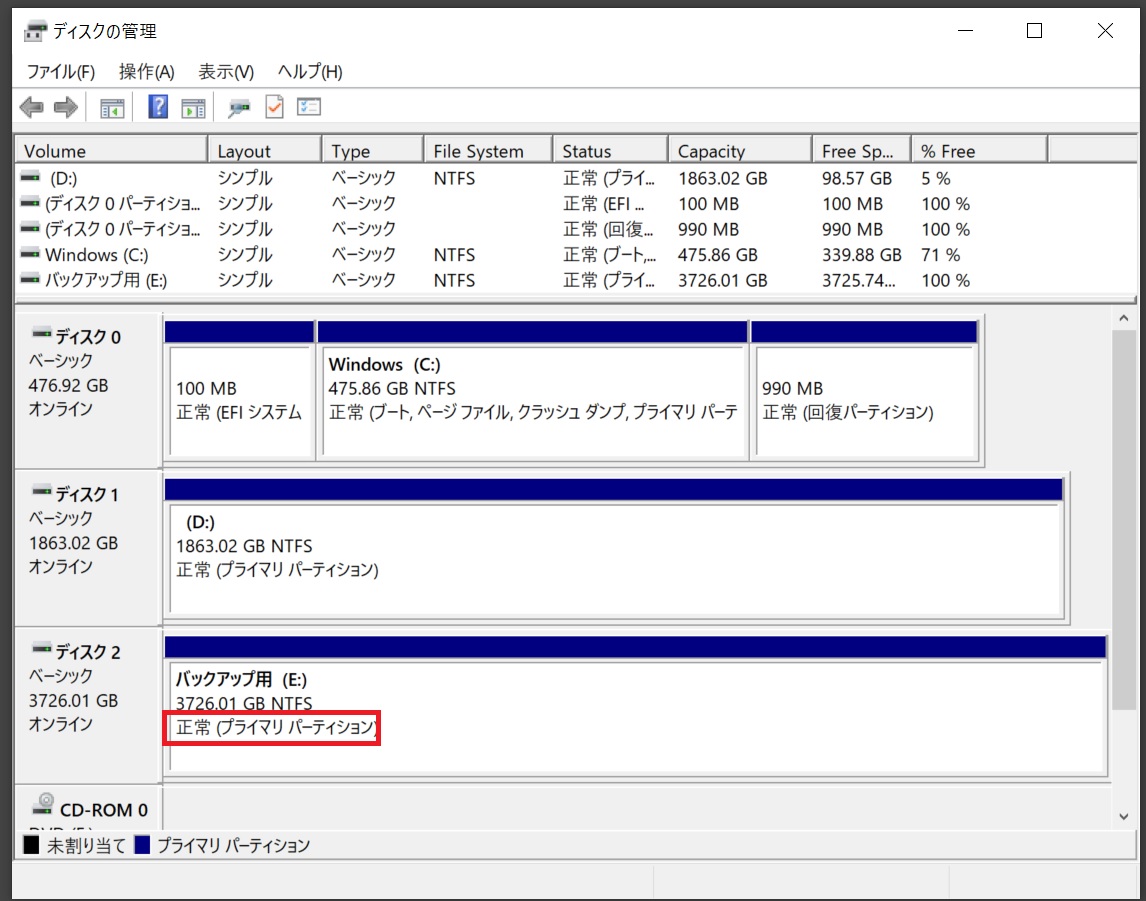
ディスク2が正常と表示されました。
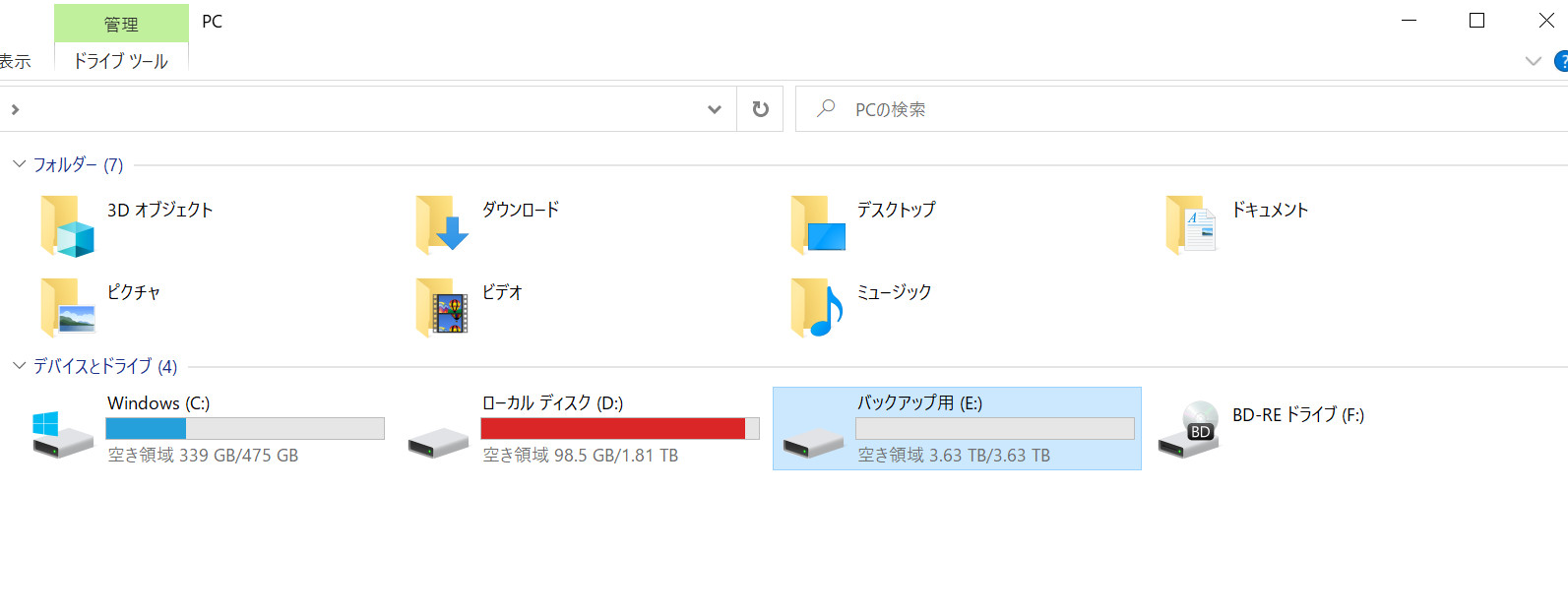
ちゃんと増設したHDDがEドライブとして表示しました。Dドライブが残りわずかだったのでこれでやりくりできます。(;^^)











