どうも!じゃぶじゃぶ(@jbjbgame)です。
WordPressをローカル環境でいじる為に、Git Bashを使う必要があったのでWindows版Gitをインストールしてみました。
今回はその時の手順となります。
Gitダウンロード
下記サイトにアクセスしてください。
[https://gitforwindows.org]
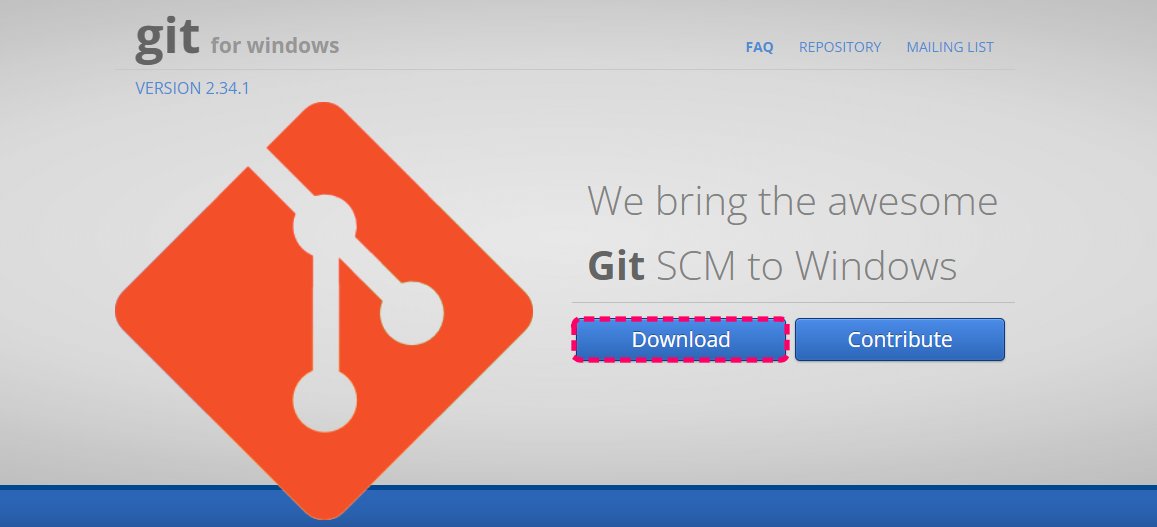
「Download」ボタンをクリックしてください。「Git-2.34.1-64-bit.exe」というインストローラーがダウンロードされます。
Gitのインストール
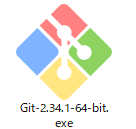
続いて、「Git-2.34.1-64-bit.exe」をダブルクリックして起ち上げます。
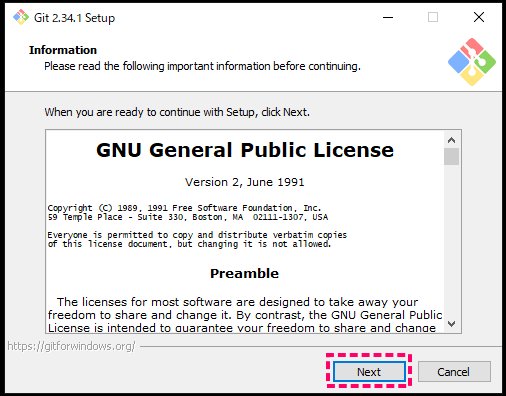
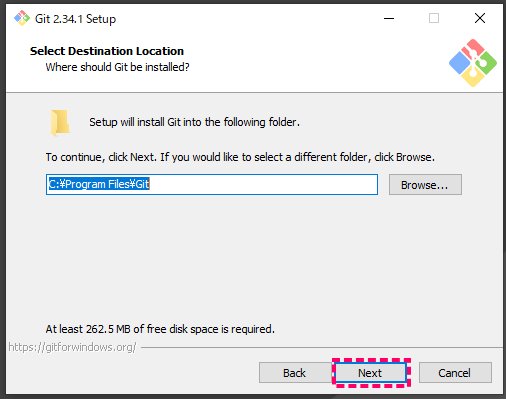
「Next」ボタンをクリックしたください。フォルダ場所はデフォルトで構いません。
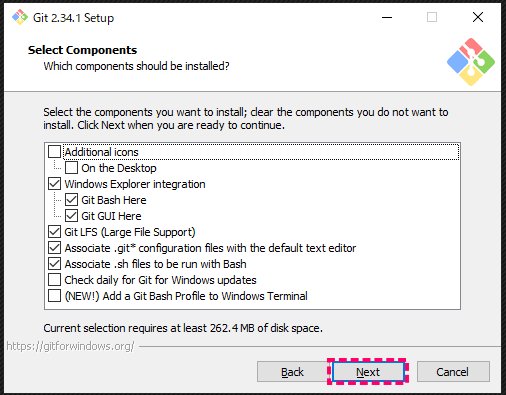
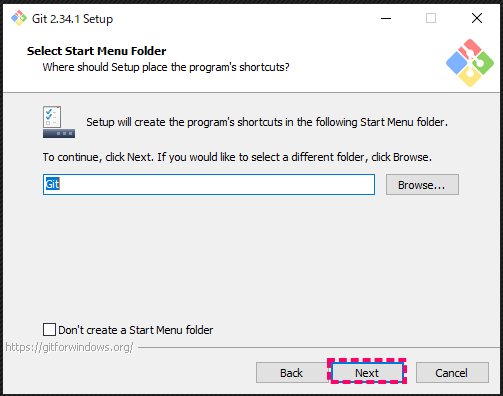
「Next」ボタンをクリックしたください。
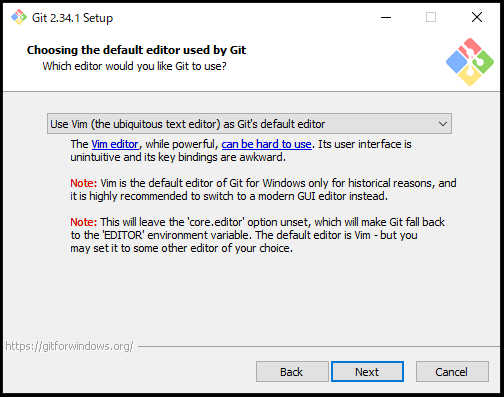
Git Bash使用時のエディタを選択します。デフォルトではVimが選択されていますが、既にインストールされているエディタならVimでもVSCodeでも、何でも構いません。
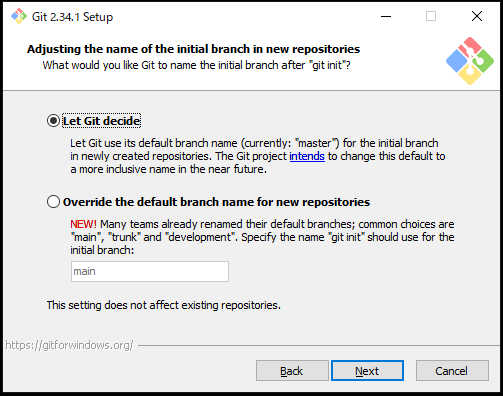
「Let Git decide」にチェックを入れ「Next」。これにより”master"というブランチ名が使われるようになります。
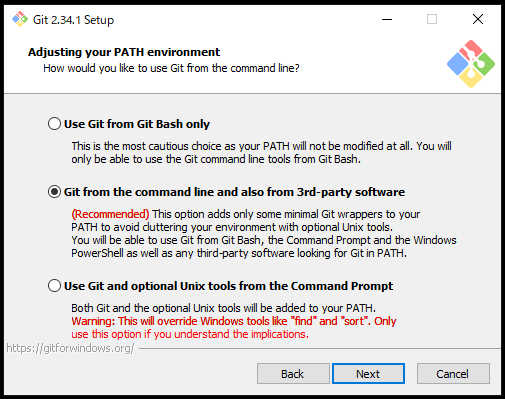
デフォルトの「Git from the command line and also from 3rd-party software」にチェックを入れて「Next 」をクリックしてください。
これで、コマンドプロンプトなど、サードパーティのコマンドラインツールでもgitコマンドが使用可能になります。
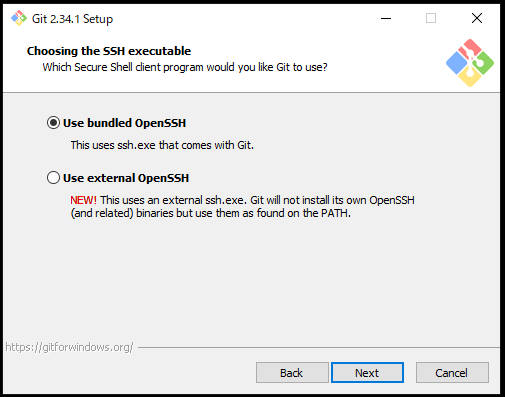
「User bundled OpenSSH」をチェックして「NEXT」をクリックしてください。
この設定で、GitにバンドルされているOpenSSHが使用されます。「Use external OpenSSH」を選択すると外部のOpenSSHが使用されます。
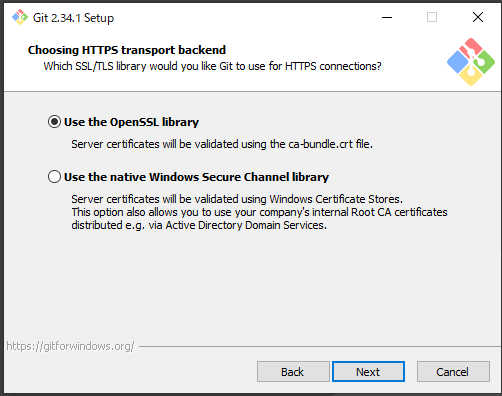
「Use the OpenSSL library」をチェックして「Next」をクリックしてください。
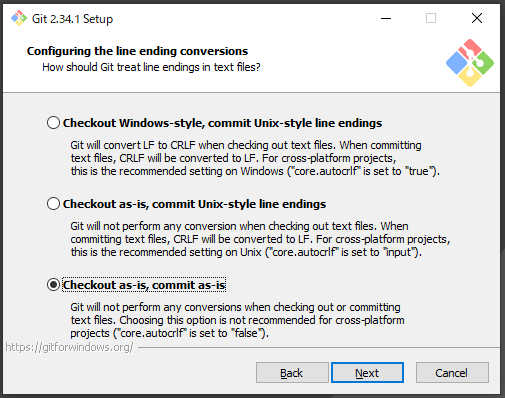
続いて、レポジトリのチェックアウトやコミット時の改行についてオプションをしています。
- Checkout Windows-style, commit Unix line endings
チェックアウト時の改行コードをCRLF、コミット時の改行コードをLFに変換する - Checkout as-is, commit Unix line endings
チェックアウト時の改行コードは変換しない、コミット時は改行コードをLFに変換する - Checkout as-is, commit as-is
チェックアウト時やコミット時に改行コードを変換しない
環境にあった設定にする必要がありますが、自分の場合は「Checkout as-is, commit as-is」を選択しました。
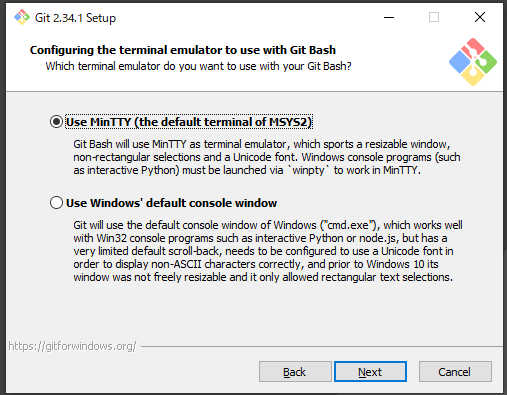
「Next」ボタンをクリック。
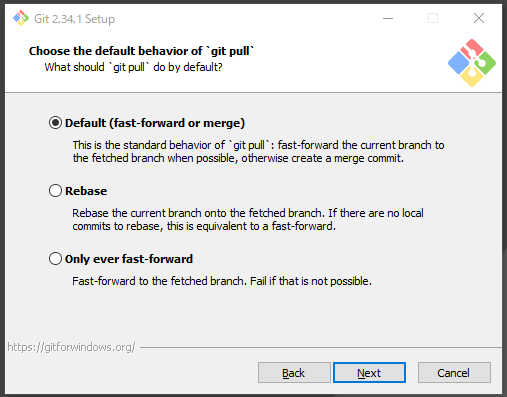
Gitからプルする際の動作設定をします。
「Default(fast-forward or merge)」にチェックを入れて、「NEXT」をクリックしてください。
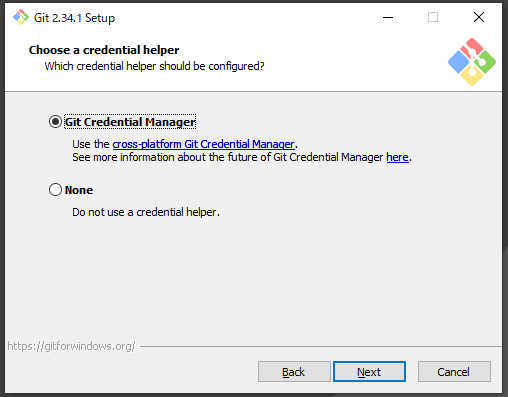
Gitに接続する際の認証設定を行います。
「Git Credential Manager」にチェックを入れて、「NEXT」をクリックしてください。
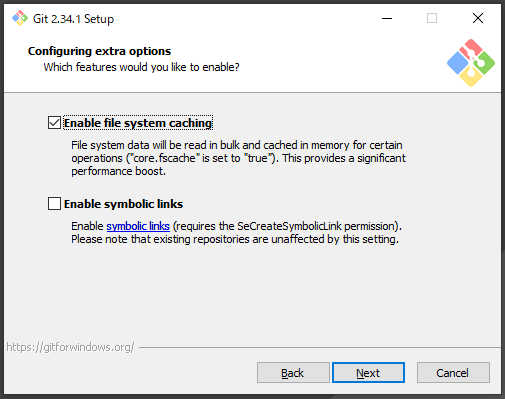
「Enable file system caching」にチェックを入れて、「NEXT」をクリックしてください。
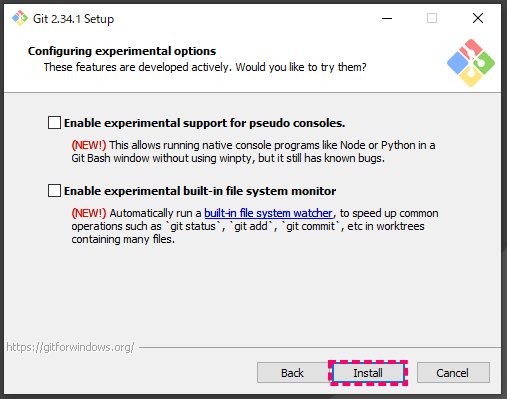
すべてチェックを外した状態で、「Install」ボタンをクリックしてください。
インストールが開始されます。
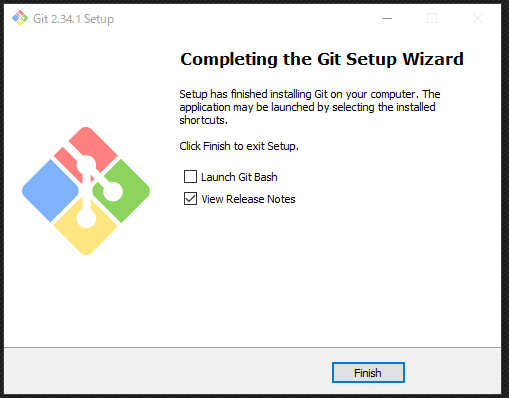
インストールが完了したら「Finish」をクリックして完了です。





