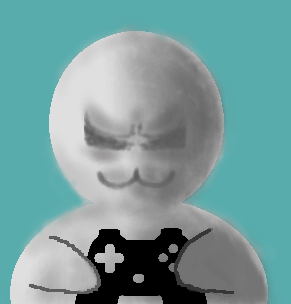どうも!じゃぶじゃぶ(@jbjbgame)です。
デスクトップPCのGALLERIA XF(ガレリア XF)にメモリ増設をしたのでその時にやった手順をご紹介します。
新バージョンが出たことでガレリアXFはすでに販売が終了してますが、メモリ増設の手順は他のデスクトップPCでも流用きくと思います。
-
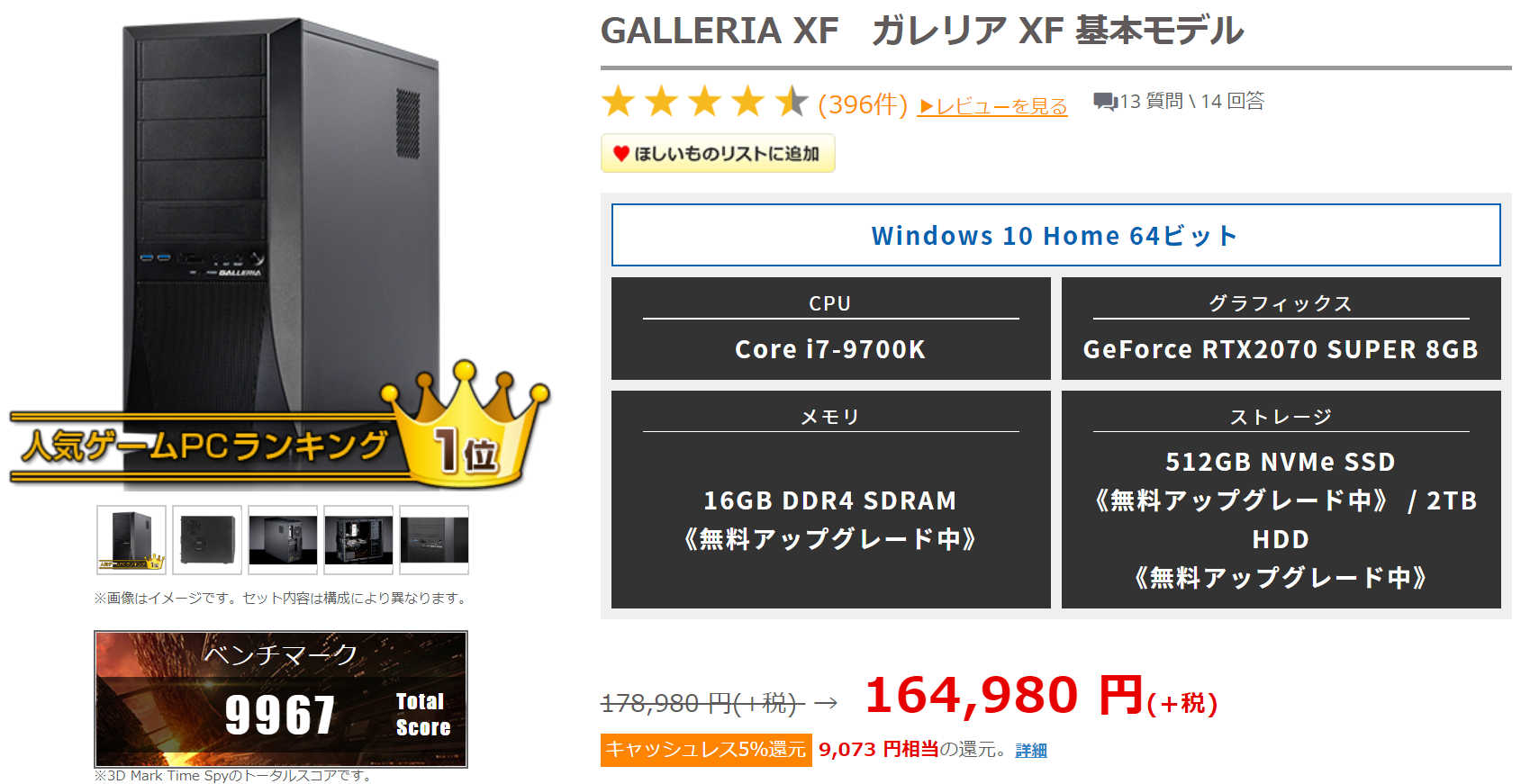
-
ドスパラBTO GALLERIA XFを購入・レビュー
GALLERIA XF(ガレリア XF)を購入しました。どうも!じゃぶじゃぶ(@jbjbgame)です。 今まで、10年近く使っていた自作PCが突然壊れてしまったので、SSDを交換することで何とか延命 ...
続きを見る
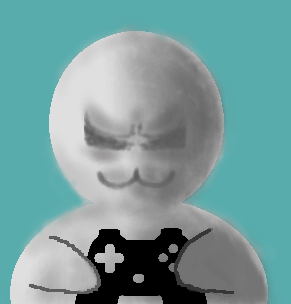
念のため自分のPCのスペックを書いておきます。
| 構成 | パーツ | 標準スペック | 自分がカスタマイズしたスペック |
| 基本構成 | OS | Windows 10 Home 64ビット (ディスク付属) | Windows 10 Pro 64ビット (ディスク付属)《+6,000円》 |
| マザーボード | インテル B365 チップセット ATXマザーボード | 標準スペックと同じ | |
| CPU | インテル Core i7-8700 (3.20GHz-4.60GHz/6コア/12スレッド) |
インテル Core i7-9700K (3.60GHz-4.90GHz/8コア/8スレッド)《無料アップグレード +0円》 |
|
| CPUファン | 静音パックまんぞくコース | Scythe 虎徹 MarkⅡ(SCKTT-2000) 《+3,000円》 | |
| CPUグリス | ノーマルグリス | 高熱伝導率 ナノダイヤモンドグリス OC7 《+1,900円》 |
|
| グラフィック機能 | NVIDIA GeForce RTX2070 SUPER 8GB | 標準スペックと同じ | |
| 電源 | 650W 静音電源 (80PLUS BRONZE) | 700W 静音電源 (80PLUS GOLD) 《+4,700円》 |
|
| メモリ | 8GB DDR4 SDRAM(PC4-21300/8GBx1) | 16GB DDR4 SDRAM(PC4-21300/8GBx2/2チャネル) 《無料アップグレード +0円》 |
|
| SSD | 500GB SSD | 512GB NVMe SSD 《無料アップグレード +0円》 |
|
| HDD | 1TB HDD | 2TB, SATA 6Gb/s 接続 (SATA Ⅲ) 《無料アップグレード +0円》 |
|
| 光学ドライブ | なし | Blu-rayドライブ (BD-XL 対応) 《+8,080円》 |
|
| ケース | ガレリア専用 KTケース (ATX) | 標準スペックと同じ | |
| ファン類 | デフォルト | 標準スペックと同じ | |
| Office | なし | なし |
メモリの種類の確認
まず事前準備としてメモリを選ぶにしても、現在所持しているPCに対応するメモリの種類は何なのか調べておく必要があります。
メモリの規格(DDR3 or DDR4など)は何なのか、何GBが何枚刺さっているのか、残りスロットはいくつなるのか把握しておく必要があります。
自分も何のメモリを買えばいいのか全然分からないのでいろいろ調べてみました。٩( ᐖ )و
調べた結果以下のポイントを押さえておけば取り合えず良さそうです。
確認ポイント
- デスクトップ用(DIMM)かノート用か(SO-DIMM)
- DDRの規格は?(DDR3 or DDR4)
- メモリチップの規格は?(DDR4-〇〇〇〇)
デスクトップ用とノート用ではメモリのピンの数が異なります。間違ってノート用を購入していしまうと上手く刺さらないので注意したいところです。
DDRの規格は現在(2023/05/01時点)ほぼほぼ「DDR3」か「DDR4」のどちらかになるかと思います。
さらにメモリチップの規格として、例えばDDR4にしてもいくつか種類があります。「DDR4‐〇〇〇〇」のように後ろに4桁の数字付いていると思いますが、これがいくつまで対応しているのか確認しておく必要があります。
上記の確認ポイントについて確認する方法を後続で説明します。
手っ取り早く現在デスクトップPCに刺さっているメモリと同じ規格のものを選ぶのが無難だと思います。
メモリ状況を調べる方法以下の通りです。
CPU-Zで確認する
インストール手順
「CPUID CPU-Z」という専用アプリを使う方法です。これが一番簡単でオススメ。
メモリだけでなく、CPUやハードディスク周りも調べることができるのでとても便利です。
https://www.cpuid.com/softwares/cpu-z.html
上記サイトにアクセスしてください。
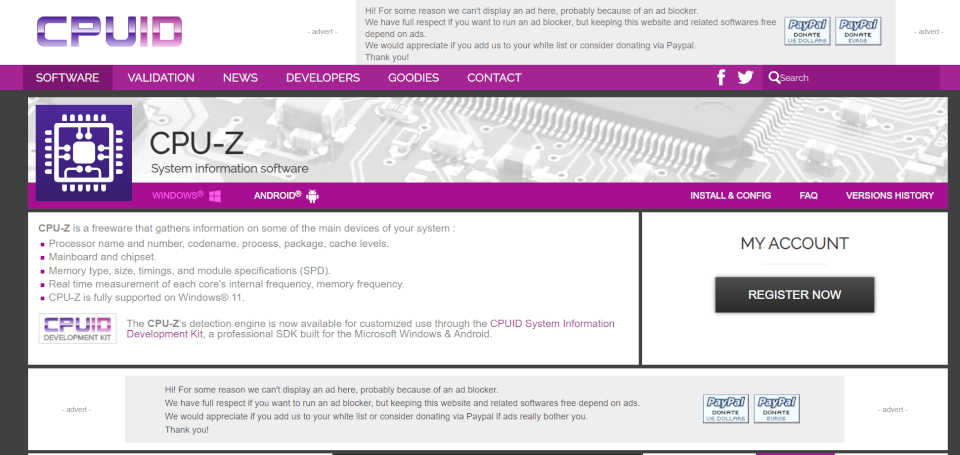
下図のように「SETUP・ENGLISH」ボタンをクリックしてください。
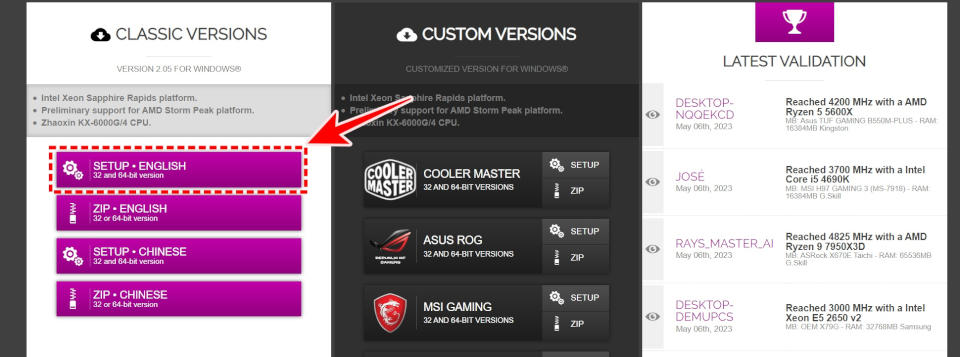
次に、「DOWNLOAD NOW!」をクリックしてください。
「cpu-z_2.05-en.exe」というEXEファイルがダウンロードされます。
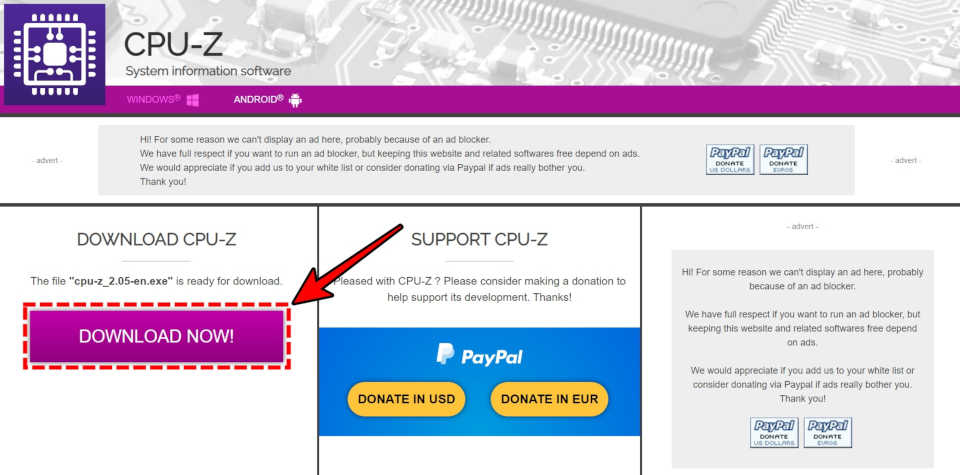
インストローラーを起動したら、手順にしたがいアプリをインストールしてください。
CPU-Zの見方
CPU-Zを起動します。
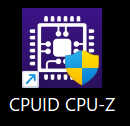
CPU-Zでメモリの状況を確認してみます。
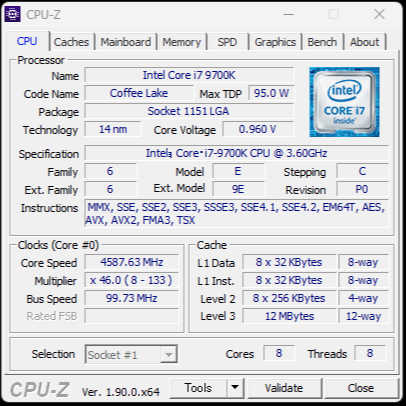
まず、DDRの規格は何なのか調べます。「Memory」タブをクリックしてみてください。
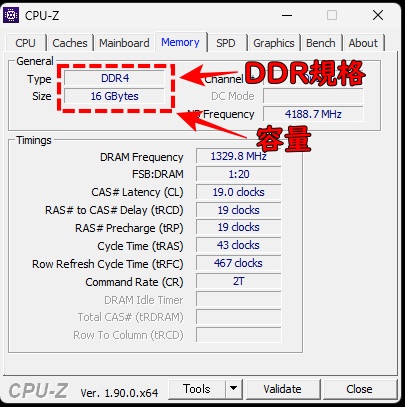
上図をみるとDDR規格は「DDR4」、メモリの総容量は「16GB」だということが分かりました。
次に、メモリチップ規格とスロットの空き容量を確認してみます。「SPD」タブをクリックしてみてください。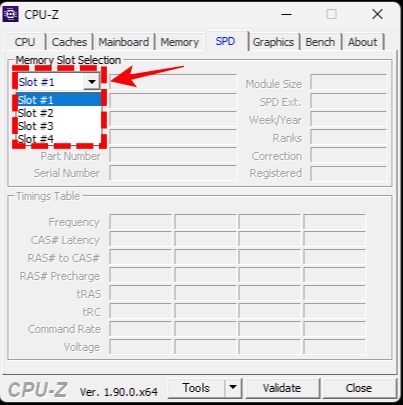
プルダウンにスロットの数分表示されているのがわかると思います。ここを選択することで各スロットのメモリ状況を確認できます。
自分の場合は4つあるので4スロットあることになります。
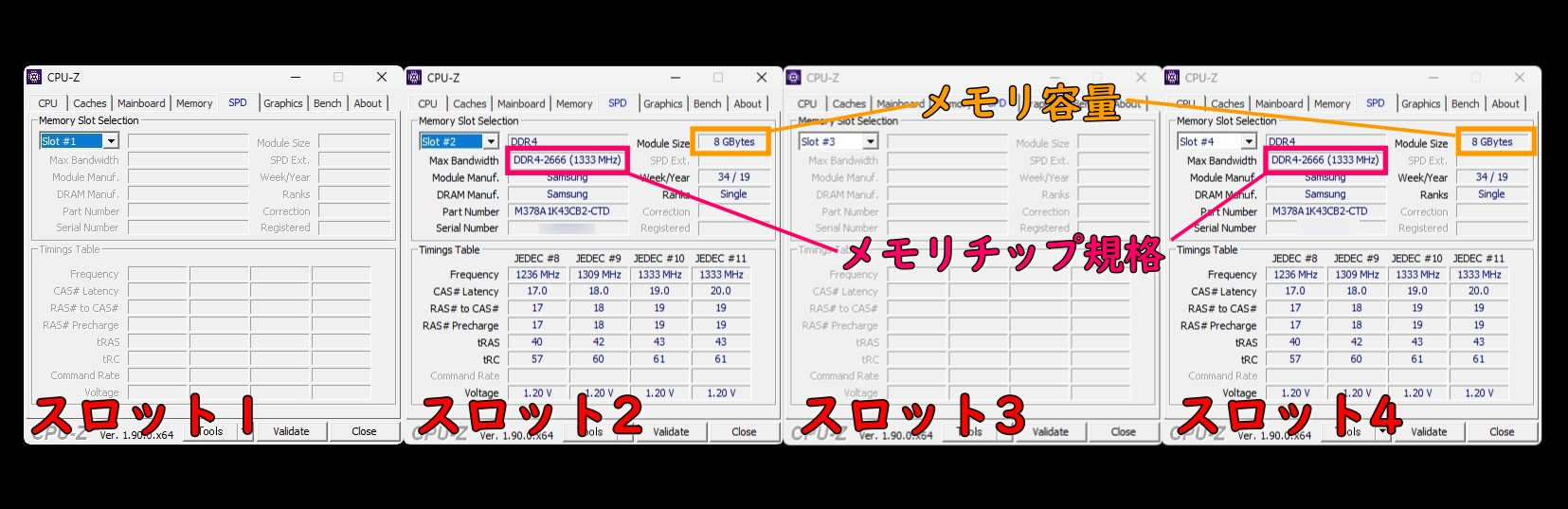
1~4スロットの状況を調べてみました。
2スロットと4スロットにメモリが刺さっているようです。さらに規格は「DDR4-2666」で8GBが2つ付いているのが確認できました。
ということで購入するのはDDR4‐2666のデスクトップ用のメモリで決定です。
空きスロットが2つあるので8GBを2つ買えばよいことも分かりました。
ということで購入するメモリを決めましたぁ!!!✨値段がお手頃で、評価・レビュー等々見て良さげなやつをさがしました。
よしっ!あとはメモリを実際にPCに取り付けるだけです。
メモリを増設する

それでは実際に、カレリアXFにメモリを増設していきます。
と言ってもメモリを取り付けるだけなのですが、気を付けたいポイントがいくつかあるので記載しておきます。
電源をOFFにする
パソコンの電源を付けたまま作業をし出すのは危険です。必ず電源をOFFにしましょう。できれば配線も全部抜いておくことをオススメします。
メモリの読込に不具合が生じる可能性も考えられますし、何より通電している最中で作業するのは最悪感電するかもなのでやめておきましょう。
ちなみに、ガレリアでメモリの場所は下図のとおり。

取り付ける並びを気を付ける(マルチチャンネル)
正直、詳しいことは分かりませんが💦、大抵の場合メモリは2枚で1組とか3枚で1組とか、複数枚でセットになっていることが多いようです。
マルチチャンネルの種類
- デュアルチャンネル:2枚1組
- トリプルチャンネル:3枚1組
- クアッドチャンネル:4枚1組

ガレリアXFは上図のように1つ飛ばしで2枚1組になってるので、デュアルチャンネルの構成のようです。
デュアルチャンネルの場合、セット①とセット②のそれぞれに同じ規格で且つ同じ容量のメモリを付けることでメモリの性能を最大限活かすことができます。
セット①のチャンネルには既に既存のメモリが刺さっているので、今回はセット②のチャンネルに取り付けていくことになります。
ですが、例えばセット②にDDR4とDDR3の規格違いを取り付けたり、容量の異なるメモリを取り付けてしまうと、性能がいかせないのでご注意ください。
ここで、最初にメモリの種類を確認していた意味が出てきますね。
取り付け方の注意

差込口には横にはメモリをロックするツメが付いており、これを横に開いてください。(上図)

メモリの取り付け向きはこんな感じ。メモリ中央に溝があり左右でピンの長さが異なるのですぐに気づけると思いますが、取り付けてみて明らかに刺さらない場合は向きが逆な可能性も考えられます。
取り付ける際も気を付けるポイントがあります。


メモリを最後まで差し込めたらツメをメモリのサイドの凹みにカッっとはまるように取り付けます。
取付完了したのでPCの電源を付けてメモリが増えたか確認してみます!
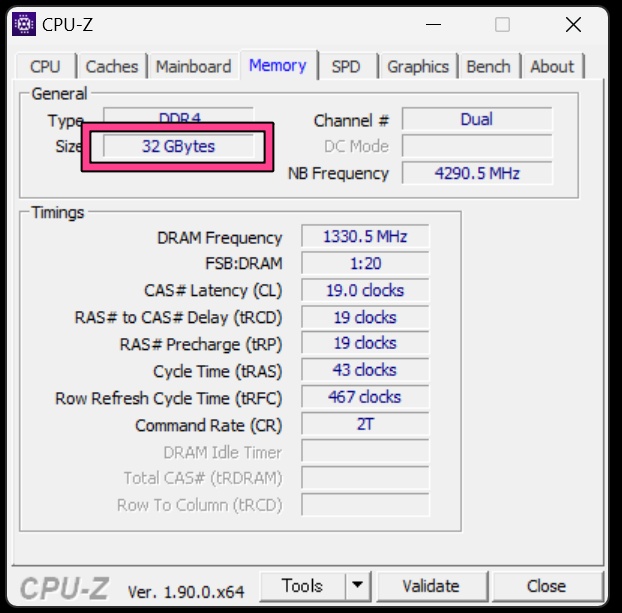
おおぉ!?(´▽`*)。メモリ容量が16GBから32GBへ増設できましたぁぁ!!